Display the window for the type of data you want to search.
Start the Search routine. To see several methods for running Search, click More.
-
Click File from the Menu Bar, and then click Search.
Keyboard shortcut: [ALT] [f] [r] -
Or, click the Search
 button (also called the eyeball) on the Toolbar.
button (also called the eyeball) on the Toolbar. -
Or, click the Search
 icon (also called the magnifying glass) next to a data field
(where available).
icon (also called the magnifying glass) next to a data field
(where available).
Keyboard shortcut: [CTRL + f] -
Or, click the Search button
 .
.
Keyboard shortcut: [ALT + r]
If the prompt appears, refresh the Search list. To see information about the Search prompt, click More.
The first time you perform a Search during the current session (for a specific type of record), you must confirm that you want to refresh (or build) the Search list. For subsequent searches of the same type, you will not see the prompt, but you can choose to refresh the Search list at the Search window.
|
Refresh Search List? | |
|
|
To build the Search list, click OK. |
|
|
To cancel the Search routine and return to the
original window, click Cancel. |
To see information about using the Search window:


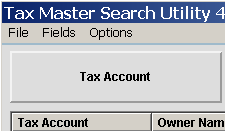

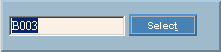
 .
. .
.
