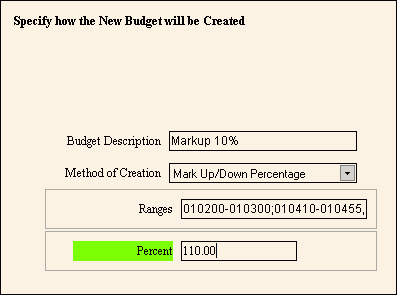
Create New Budget - Budget Information
Use the Budget Information section of the Create New Budget wizard to specify the method to use when creating the new budget. You can copy the balances from the source data (current, history, another budget) exactly as it is, by marking it up a specified percentage, by marking it down a percentage, or by zeroing out the amounts. Later, you can fine-tune the budget using the Budget Maintenance routine. The table following the window example describes the Budget Information section.
For additional information, click More.
Tips:
For general information about the Wizard layout and navigation, see the Wizard - Introduction.
For more information about working with data in fields, see the Data Entry Guidelines.
Directions:
To display the Budget Information section:
Click Daily Work from the Menu Bar.
Click Create Budget.
Navigate to the Budget
Information section in the wizard.
Create New Budget - Budget Information Section Example:
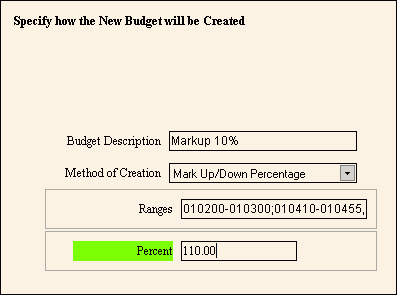
|
Create New Budget - Budget Information Section Prompts Tip: To see more information about a field, click the hyperlink for the field name. |
|
|
Enter a description for the budget. (up to 30 characters) | |
|
To specify the Budget Creation Method for loading the amounts, click one of the options in the drop-down list. (predefined) | |
|
To limit the new budget to one or more ranges of Account Numbers, enter a series of ranges in the Budget Ranges field. (unlimited text) Notes:
Examples:
| |
|
Enter the Mark Up or Mark Down Percentage multiplier. (4.2 numeric) Examples:
Tip: This field appears only if you specified the Mark up/Down Percentage Budget Creation Method. | |
|
|
To display the previous step, click Back. Keyboard shortcut: [ALT + b] |
|
|
To display the next step, click Next or press [ENTER]. Keyboard shortcut: [ALT + n] |
|
|
To close the Wizard without validating or saving the data, click Close. |