Opening Pet Licensing Master Maintenance, click More.
TIP: The Pet Licensing Master Maintenance window opens when the module opens.
-
Click the Pet Licensing Master button
 on the Button
Bar.
on the Button
Bar. -
Or, click View from the Menu Bar, and then click Pet Master.
-
Or, use the keyboard shortcut: [ALT] [v] [p].
-
Or, use the keyboard shortcut: [CTRL + p]
-
Or, click the License Type Box in any License Maintenance window and select Pet License.
Creating a new Pet License Master, by first...
creating a License Holder, click More.
To create a new License Holder for a Pet License choose one of these methods:
-
Click File from the Menu Bar and next click New.
Keyboard shortcut: [ALT] [f] [n] -
Or, enter the new Holder Identification and click
 or press [ENTER].
or press [ENTER]. -
Or, simply press [ENTER] to have the system retrieve and assign the next available Holder Identification number to this new license.
Tip: To
indicate that you are building a new License Holder,  displays
next to the Holder Identification. Default
entries display and the first field is highlighted to let you know you
can begin entering information.
displays
next to the Holder Identification. Default
entries display and the first field is highlighted to let you know you
can begin entering information.
|
CAUTION! To avoid losing data, you must save new or changed
Pet License Masters. |
|
License Holder Maintenance Prompts | |
|
Holder Identification |
Enter the new Holder Identification number if not already assigned (1 - 12 characters). |
|
|
To update the new or changed information, click Save. Keyboard shortcut: [ALT + s] CAUTION: If you forget to click Save, you may lose your changes. |
|
|
To look up a License Holder if you don't know their ID, click Search. You can use Search to view all of the existing License Holders. From the Search list you can select a license holder to change or delete. Keyboard shortcut: [ALT + r] |
|
|
To display an existing license holder, enter the Holder Identification and click Retrieve or press [ENTER]. Keyboard shortcut: [ALT + t] |
|
Detail Year |
To copy license information for this Holder ID from a previous registration enter a Detail Year and click Copy. This allows you to copy license holder information from 1 year to the next. Detail Year displays the current year, press [TAB] to accept or enter another year to copy. NOTES: Detail Year must be more recent than the Last Purge Year maintained on Settings. If there is no previous license information to copy, press [TAB] to skip. |
|
|
To copy license information from the Detail Year specified, click Copy. Keyboard shortcut: [ALT + c] NOTE: If you use the Copy method to create the License Holder information you are now ready to create the Pet Registration. |
|
Last Name |
Enter the License Holder's Last Name (1 - 20 characters). |
|
First Name |
Enter the License Holder's First Name (1 - 20 characters). |
|
MI |
Enter the License Holder's Middle Initial (1 character). |
|
Address - Line 1 |
Enter the first line of the license holder's mailing address (1 - 30 characters). Note to SAJ is this the mailing address? |
|
Address - line 2 |
Enter the second line of their address, if applicable (1 - 30 characters). |
|
City |
Enter the City or Town name where this license holder resides (1 - 15 characters). Note to SAJ is there a way to set up defaults? |
|
State |
Enter the abbreviation for the state associated with this license holder (2 characters). Tip: For a listing of state abbreviations, refer to the United States Postal Service website, http://www.usps.com/cpim/ftp/pubs/pub201/yourmail.htm#abbr. |
|
Zip |
Enter the Zip Code (postal code) associated with the license holder. It may be entered with 5-digits (including leading zeros) or by entering the new Zip+4 code consisting of 5-digits, dash (-), and 4 more digits (10.0). Tip: If you don't know the Zip Code, you can look it up on the Internet. Refer to the United States Postal Service website, http://www.usps.com/zip4/. |
|
Resident/Non-Resident |
To indicate their residency status, click the appropriate choice from the drop-down list. TIP: This is necessary for game and other licenses. |
|
Phone # |
Enter the phone number for this license holder. The area code can be included but is not necessary unless it is an out of state number. You can omit the dashes (10.0). |
|
NOTE: Street Number and Street Code are user-defined fields used with 3rd party reporting tools to generate license reports by geographical area. For example, you can print a report of all dogs residing on a particular street. These fields are optional and you can skip by pressing [TAB]. | |
|
Street Number |
Enter the license holder's house number on their street, if applicable (6.0). |
|
Street Code |
Enter the license holder's Street Code, which you have assigned to the street they reside on (1 - 5 characters). For example:
|
|
Alternate Search |
Is automatically formed based on the Search Code Key specifications and the license holder's name. Press [TAB] to accept or enter another Alternate Search (1 - 10 characters). The Alternate Search is used to search for or report license holders alphabetically. For more information about Searching click here. |
|
| |
|
Date of Birth |
Enter the license holder's date of birth (mmddyy). |
|
Sex |
To assign the gender of this license holder, click a choice from the drop-down list. REQUIRED |
|
Height |
To provide additional information to describe this license holder, enter their height in feet (2.0). |
|
Inches |
To provide additional information to describe this license holder, enter their height in inches (2.0). |
|
Weight |
To provide additional information to describe this license holder, enter their weight in pounds (4.0). |
|
Eye Color Code |
To assign the license holder's Eye Color, use one of the following methods:
|
|
Hair Color Code |
To assign the license holder's Hair Color Code, use one of the following methods:
|
|
Email Address |
To communicate by email, enter their email address, if applicable (1 - 40 characters). |
|
|
To open the new email message window, click the Internet Symbol. This provides a handy way to communicate with License Holders if they have an email address. |
|
| |
|
Last Changed |
Displays the date of the last change made to this license holder. Last Changed can not be edited and is automatically updated when changes are saved. |
next creating a Pet License, click More.
After entering the License Holder information, you are ready to enter the Pet License information.
|
Pet License Prompts | |
|
Pet Name |
Enter the Pet's Name (1 -15 characters). |
|
Description |
Enter the Pet's Description (1 -20 characters). |
|
Color |
Enter the Pet's Color (1 - 8 characters). |
|
Comment |
Enter an optional comment, if applicable (1 - 15 characters). |
|
Veterinarian |
Enter the veterinarian's name who cares for this pet, if applicable (1 - 18 characters). |
|
Gender |
To enter the gender of this pet, click a choice from the drop-down list. REQUIRED |
|
Breed Code |
To enter the Breed Code, choose one of these methods:
|
|
Rabies Date |
Enter the date the pet's rabies shot was administered. (mmddyy) |
|
Certificate # |
Enter the pet's rabies certificate number (1 - 10 characters). |
|
License # |
Enter the pet's license number assigned to this registration (1 - 10 characters). |
|
Registration Date |
Enter the date this pet was registered (mmddyy). |
|
Spay/Neuter # |
Enter information relevant to spaying or neutering of this pet, if applicable. You can enter a code, date or code and date (1 - 8 characters). |
|
Sticker |
Enter the sticker number assigned to this pet's license (1 - 6 characters). |
|
Fee |
Enter the registration fee for this pet's license (5.2). |
|
Status |
To enter the status of this license registration, click a choice from the drop-down list. |
|
|
To accept this entry, click Commit or press [ENTER]. Keyboard shortcut: [ALT + o] |
|
|
To clear the current entries and position the cursor to begin again, click New. Keyboard shortcut: [ALT + n] |
Editing an existing Pet License Master, click More.
|
CAUTION! If you forget to click Save, you may lose your changes. |
-
To display the record to be changed, enter the License Holder ID and click
 or press [ENTER].
or press [ENTER].
Keyboard shortcut: [ALT + t]
Tip: If you do not know the ID, you can click to see a list of
License Holders.
to see a list of
License Holders.
-
To position the pointer to the information that you want to change, press [TAB] or click the field using the mouse.
-
Enter the data changes.
-
To complete the edit process, click
 or press [ENTER].
or press [ENTER].
Keyboard shortcut: [ALT + s]
Deleting an existing Pet License Master, click More.
To delete a License Holder and the associated pet license see below. To delete only a pet license, skip to Delete Only a Pet License.
Delete License Holder and Pet License
-
To display the record to be deleted, enter the Holder ID and click
 or press [ENTER].
or press [ENTER].
Keyboard shortcut: [ALT + t]
Tip: If you do not know the ID, you can click to see a list of
License Holders.
to see a list of
License Holders. -
Click File from the Menu Bar, and then click Delete.
Keyboard shortcut: [ALT] [f] [d] -
At the Delete Records prompt, click the Proceed button to delete the record
or, click the Cancel button to escape from the delete routine.
Example: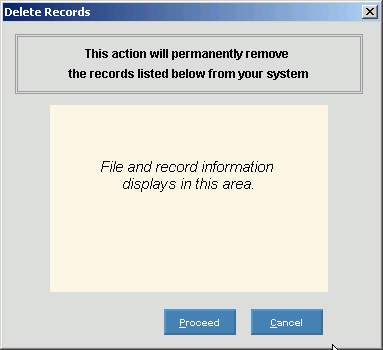
Note: After you click Proceed, you will see the following message on the Status Bar.
Delete only a Pet License
-
To display the record to be deleted, enter the License Holder ID and click
 or press [ENTER].
or press [ENTER].
Keyboard shortcut: [ALT + t]
Tip: If you do not know the ID, you can click to see a list of
License Holders.
to see a list of
License Holders. -
The current pet licenses for this License Holder displays in the Pet License List View Window.
 displays in the upper left of this window.
displays in the upper left of this window. -
From the list of pet licenses listed in the List View, click the registration to be deleted. This Pet License information displays.
-
To delete, click
 .
.
Keyboard shortcut: [ALT + d] -
At the Delete Records prompt, click the Proceed button to delete the record
or, click the Cancel button to escape from the delete routine.
Example: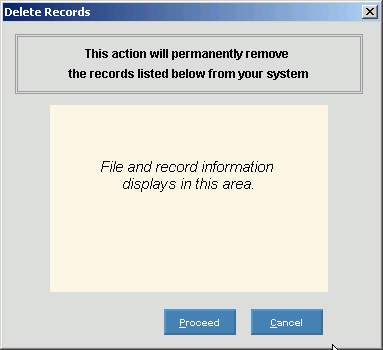
Note: After you click Proceed, you will see the following message on the Status Bar.

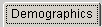 Tab
Tab .
. .
.
 Tab
Tab
