Opening Fringe Master Maintenance, click More.
-
Click Payroll from the Menu Bar, and next click Miscellaneous File Maintenance; then click Fringe Master.
-
Or, use the keyboard shortcut: [ALT] [p] [m] [f].
Fringe Master Maintenance Window Example:
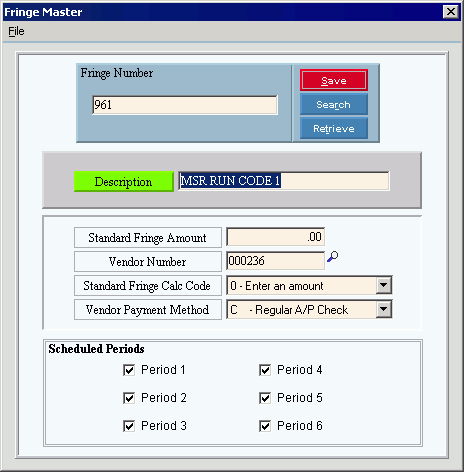
Creating a new Fringe, click More.
To create a new record choose one of these methods:
-
Enter the new Fringe Number and click Retrieve
 or press
[ENTER].
or press
[ENTER].
Keyboard shortcut: [ALT + t] -
Or, enter the new Fringe Number and click File from the Menu Bar; next click New.
Keyboard shortcut: [ALT] [f] [n]
Tip: To
indicate that you are building a new Fringe Benefit, New
 displays near the Fringe
Number. Default
entries display and the first field is highlighted to let you know you
can begin entering information.
displays near the Fringe
Number. Default
entries display and the first field is highlighted to let you know you
can begin entering information.
|
Fringe Master Maintenance Prompts Tip: To see more information about a field, click the hyperlink for the field name. | |
|
Enter a new or existing Fringe Number. (up to 3 characters) Required Tip: For a list of standard (reserved) Fringe Numbers, see the Standard Fringe Numbers and Deduction Codes topic. | |
|
|
To update the new or changed information, click Save or press [ENTER]. Keyboard shortcut: [ALT + s] |
|
To avoid losing data, you must save new or changed fringe benefits. | |
|
|
You can use Search to view all of the existing fringe benefits. From the Search list you can select a fringe to change or delete. Keyboard shortcut: [ALT + r] |
|
|
To display an existing fringe benefit, enter the Fringe Number and click Retrieve or press [ENTER]. Keyboard shortcut: [ALT + t] |
|
Enter the fringe benefit description. (up to 25 characters) | |
|
Enter the standard Fringe Amount that you want to appear when you add a new fringe benefit to an employee during Employee Fringe Maintenance. You can override this value. (5.2 numeric) Tips:
| |
|
Enter the Vendor Number. (up 6 characters) Tip: Always enter a Vendor Number if the Vendor Payment Method is I, C, or CN. | |
|
To specify how fringe benefits are calculated, click one of the codes in the drop-down list. Options:
Tip: You can override the code when you assign a fringe to an employee during Employee Fringe Maintenance. | |
|
Click one of the Vendor Payment Methods in the drop-down list. Options:
| |
|
Specify which of the six Scheduled Periods are applicable to this Fringe Number: | |
Editing an existing Fringe, click More.
 CAUTION: To
avoid losing data, you must save new or changed Fringes.
CAUTION: To
avoid losing data, you must save new or changed Fringes.
-
To display the record to be changed, enter the Fringe Number and click Retrieve
 or press [ENTER].
or press [ENTER].
Keyboard shortcut: [ALT + t]
Tip: If you do not know the Fringe Number, you can click Search to see a list of fringe benefits.
to see a list of fringe benefits.
-
To position the pointer to the information that you want to change, press [TAB] or click the field using the mouse.
-
Enter the data changes.
-
To complete the edit process, click Save
 or press [ENTER].
or press [ENTER].
Keyboard shortcut: [ALT + s]
Deleting an existing Fringe, click More.
-
To display the record to be deleted, enter the Fringe Number and click Retrieve
 or press [ENTER].
or press [ENTER].
Keyboard shortcut: [ALT + t]
Tip: If you do not know the Fringe Number, you can click Search to see a list of Fringes.
to see a list of Fringes.
-
Click File from the Menu Bar, and next click Delete.
Keyboard shortcut: [ALT] [f] [d] -
At the Delete Records prompt, click Proceed to delete the record, or click Cancel to escape from the delete routine.
Example:
Note: After you click Proceed, you will see the following message on the Status Bar.
 CAUTION
CAUTION