Auto
Fringe Distribution Maintenance
Use Auto Fringe Distribution Maintenance to create a cross-reference
that links
to
for distributing the Fringe Amounts. You
must enter all of the Department Numbers for employees that might be associated
with a Fringe Number. Then
you link each Department Number to an Appropriations Account Number (which
is usually the same number). Fringe
benefits provide a method of paying vendors for the fringe benefits through
the optional Vendor
Invoices and Checks feature.
 Important: If
there are employees with Department Numbers missing from this cross-reference,
the Payroll
Post creates a cross-reference record, listing the invalid Department
Number 99999999. You
must correct all 99999999 Department Numbers in Auto Fringe Distribution
Maintenance and during Employee
Fringe Maintenance.
Important: If
there are employees with Department Numbers missing from this cross-reference,
the Payroll
Post creates a cross-reference record, listing the invalid Department
Number 99999999. You
must correct all 99999999 Department Numbers in Auto Fringe Distribution
Maintenance and during Employee
Fringe Maintenance.
For additional information,
click More.
Directions:
To see directions for...
Opening Auto Fringe Distribution Maintenance,
click More.
Creating a cross-reference for a new
fringe, click More.
Editing a cross-reference for an existing
fringe, click More.
Deleting a cross-reference from an existing
fringe, click More.
Printing a listing of the cross-references
for all fringes, click More.
Viewing the Report Sample, click More.

 Important: If
there are employees with Department Numbers missing from this cross-reference,
the Payroll
Post creates a cross-reference record, listing the invalid Department
Number 99999999. You
must correct all 99999999 Department Numbers in Auto Fringe Distribution
Maintenance and during Employee
Fringe Maintenance.
Important: If
there are employees with Department Numbers missing from this cross-reference,
the Payroll
Post creates a cross-reference record, listing the invalid Department
Number 99999999. You
must correct all 99999999 Department Numbers in Auto Fringe Distribution
Maintenance and during Employee
Fringe Maintenance.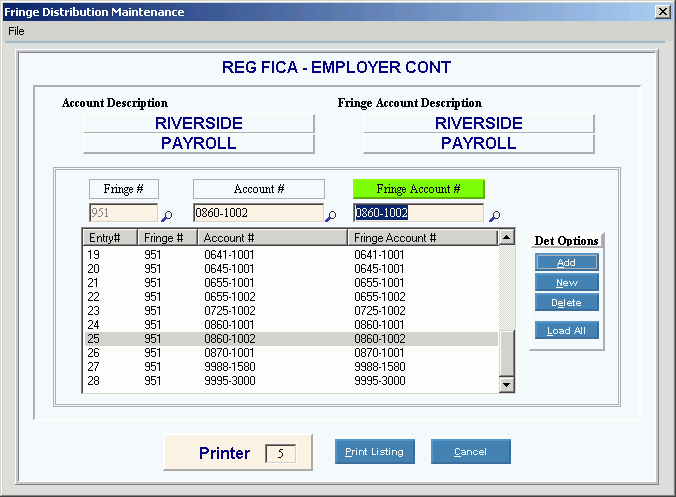
 or press
or press
 to see a list of fringes.
to see a list of fringes. to update
the list.
to update
the list.


