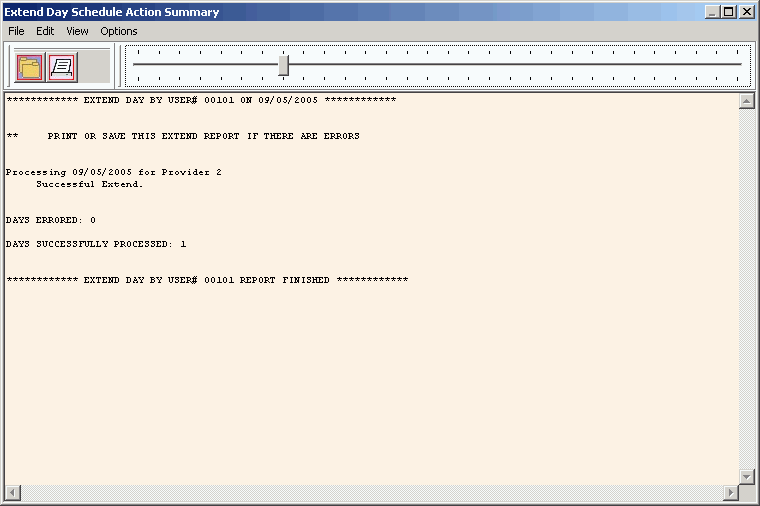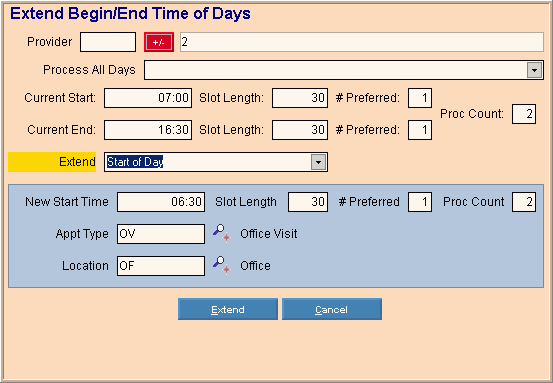This topic is under construction.
Use the Amend Layout Length of Day window (entitled Extend Begin/End Time of Days) to add to the end of the day or the beginning of the day in the Appointment Book Area. The table following the window example describes the Extend Begin/End Time of Days window for the Amend Layout process.
|
Scheduling - Amend Layout Length of Day
Extend Begin/End Time of Days Window Prompts
Tip: To see more information about a field, click the hyperlink for the field name.
Note: You will see this window only if you clicked Extend Day's Time  at the Change Schedule Layout window. at the Change Schedule Layout window.
|
|
|
You can specify that the changes take place for one or more providers. For example, you can add time slots for multiple providers if you are blocking out an early meeting time for all of the providers in the practice.
To add providers:
-
For each additional provider enter the Scheduling Provider Code whose layout you want to change. (up to 4 characters)
-
Click Plus/Minus to add the provider to the list.
Note: Frequently you can skip this field. When you select the day to change at the Appointment Book Area, INSight automatically adds that provider to the list in this window.
|
|

|
To add a Scheduling Provider Code to the Provider List, click Plus/Minus.
|
|
Provider List
|
Displays the list of Scheduling Provider Codes that will be amended.
|
|
|
Click one of the following Amendment Process Options in the drop-down list, if you are amending multiple days at once:
-
All Days that fit the Time Frame - Add time slots only if they fit within the predefined layout for the provider and date.
-
All Days that fit the day Format - Only amend the day if the duration for the amendment's time slots match the duration of the day's existing time slots.
Tip: NDS recommends the day format.
Note: This option is applicable only when you amend more than one day.
|
|
Current Information for the Time Slots
Tip: The following fields are informational for your reference.
|
|
|
Displays the current starting time for the first in the day.
|
|
|
Displays the duration of the current time slots.
|
|
|
Displays the preferred number of appointments allowed in the first time slot (used for forcing appointments when double-booking).
|
|
|
Displays the end time of the last time slot in the day.
|
|
|
Displays the duration of the last time slot of the day.
|
|
|
Displays the preferred number of appointments allowed in the last time slot (used for forcing appointments when double-booking).
|
|
|
Displays how many time slots appear for a slice of time. For example, you can have two time slots from 07:00 to 07:30 to avoid the necessity of forcing appointments when double-booking.
Tip: This value defaults from INSight Scheduling PARAM Maintenance.
|
|
|
Click one of the following Scheduling Extend Day Options in the drop-down list.
Note: The field labels and the default values in the New Information fields below vary according to the option specified here.
|
|
Amend Information
Note: Enter the change values in this section for the amendment.
|
|
Tip: The default values displayed depend on the Extend option you specified.
|
If you specified...
-
Start of Day, then the values in the Amend Information fields default to the associated value of the current first time slot in the first date being amended.
-
End of Day, then the values in the Amend Information fields default to the associated value of the current last time slot in the first date being amended.
|
|
|
If adding time slots to the beginning of the day, enter the beginning time of the new first time slot. (hh:ss - 24 hour military time, colon optional)
|
|
|
If adding time slots to the end of the day, enter the ending time of the new last time slot. (hh:ss - 24 hour military time, colon optional)
|
|
|
Enter the duration of each time slot being added. (minutes, 4.0 numeric)
Example: If you are adding four 30-minute slots, enter 30.
|
|
|
Enter the preferred number of appointments allowed in the time slots being added (used for forcing appointments when double-booking). (4.0 numeric)
|
|
|
Enter the number of time slots that should appear for a slice of time. For example, you can have two time slots from 07:00 to 07:30 to avoid the necessity of forcing appointments when double-booking. (4.0 numeric)
Tip: This value defaults from INSight Scheduling PARAM Maintenance.
|
|
|
Enter the new Scheduling Appointment Type ID for the Time Slots that you are adding. (up to 6 characters)
Tips:
-
To search for an Appointment Type ID, click Search  or press [CTRL + f]. or press [CTRL + f].
-
If you are amending the Start of Day, this value defaults from the current first time slot.
-
If you are amending the End of Day, this valued defaults from the current last time slot.
-
and are not permissible here.
|
|
|
Enter the new Scheduling Location Code for the time slots that you are adding. (up to 2 characters)
Tips:
-
To search for a Location Code, click Search  or press [CTRL + f]. or press [CTRL + f].
-
If you are amending the Start of Day, this value defaults from the current first time slot.
-
If you are amending the End of Day, this valued defaults from the current last time slot.
|
|
Buttons
|
|
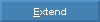
|
To make the changes to the length of day, click Extend.
Keyboard shortcut: [ALT + e]
|
|

|
To cancel the amendment, click Cancel.
Keyboard shortcut: [ALT + c]
|
![]() .
.![]() to display the Extend Begin/End Time of Days window.
to display the Extend Begin/End Time of Days window.