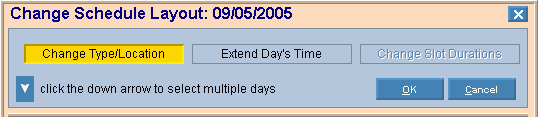
Scheduling - Amend Layout Selection
Use the Amend Layout Selection window (entitled Change Schedule Layout) to determine which information you want to change and which days to change. You can change the Appointment Type and Location for several time slots, or you can change the length of day. The table following the two window examples describes the Change Schedule Layout window, which is the selection window for the Amend Layout process.
Tips:
For more information about the procedures using the Change Schedule Layout window, see the Scheduling - Amend Layout Step-By-Step Examples.
For more information about working with data in fields, see Data Entry Guidelines.
Directions:
To display the Change Schedule Layout window:
Open Scheduling to display the Appointment Book Area.
Launch Amend Schedule from the Scheduling Shortcut Menu.
Tip: For additional information, click More.
Amend Layout - Change Schedule Layout (for a single day) Window Example:
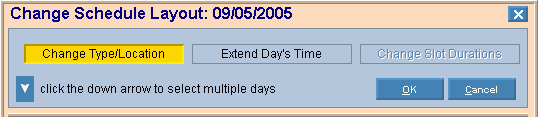
Amend Layout- Change Schedule Layout: Mass Amend (for multiple days) Window Example:
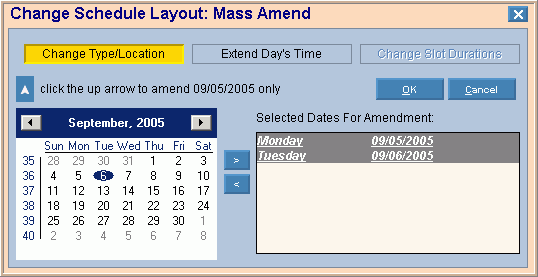
|
Scheduling - Amend Layout Selection Change Schedule Layout Window Prompts Tip: To see more information about a field, click the hyperlink for the field name. Note: You will see this window for all types of amendments after you click Amend Schedule in the Scheduling Shortcut Window. |
|
|
|
To change the Appointment Type or the Appointment Location for the specified time slots, click Change Type/Location. Tip: The next steps will be to select the time slots to change at the Appointment Book Area, click Perform Amend in the shortcut menu, and then fill in the Amend Type/Location Window. For additional information, see Scheduling - Amend Layout Appointment Type and Location. |
|
|
To change the length of day for one or more days and to add time slots accordingly, click Extend Day's Time. Tip: The next step will be to fill in the Extend Begin/End Time of Days Window. For additional information, see Scheduling - Amend Layout Length of Day. |
|
|
Note: The Change Slot Durations button is reserved for future use. |
|
|
To amend the schedule for more than one day, click the Down Arrow and you will see the Mass Amend information in the window. |
|
|
To close the Mass Amend window and only work with the day originally selected in the Appointment Book Area, click the Up Arrow. |
|
|
After filling in the Change Schedule Layout window, click OK. Keyboard shortcut: [ALT + o] Tip: The next window displayed depends on the action button selected. |
|
|
To cancel the amendment, click Cancel. Keyboard shortcut: [ALT + c] |
|
Mass Amend Prompts |
|
|
Note: To change multiple dates you must perform all of the these steps for each date before clicking OK: |
|
|
To select a date to add to the Selected Dates for Amendment list, click the date in the calendar. |
|
|
|
To add a selected date from the Calendar Pop-Up to the Selected Dates for the Amendment list, click the Right Arrow. |
|
|
To remove a date from the Selected Dates for Amendment list, click to highlight the date in the list and then click the Left Arrow. |
|
Selected Dates for Amendment |
To select one or more dates to be amended, click to highlight the date(s) in the Selected Dates for Amendment list.
|