Opening Fringe Distribution Entry, click More.
To open Fringe Distribution Entry from the Menu Bar.
Click Payroll.
Click Other Payroll Work.
Click Fringe Distribution.
Click Fringe Distribution Entry.
Or, use the keyboard shortcut: [ALT] [p] [o] [f] [f].
Creating distributions for a new employee, click More.
To create a Fringe Distribution for an employee:
1. Enter an existing Fringe Number and click Retrieve ![]() ,
or press [ENTER].
,
or press [ENTER].
Keyboard shortcut: [ALT
+ t]
2. Click the appropriate Run Code in the drop-down list.
3. Enter the Employee Number and press [TAB]. The employee name appears.
4. Enter the Total Amount.
5. For each distribution amount, enter the Department Number and Distribution Amount and click Add. Each time you click Add, a new line appears in the detail list at the bottom of the window.
6. When the sum of the
Distribution Amounts in the detail list equals the Total Amount,
click Save to complete
the distribution for the employee.
Note: After you click Save,
you cannot use this program to change or delete the entries. However,
by re-entering the distributions for the employee/fringe combination,
the old entries are replaced. For more visibility, you can
use the Employee
Fringe Maintenance program.
Example:
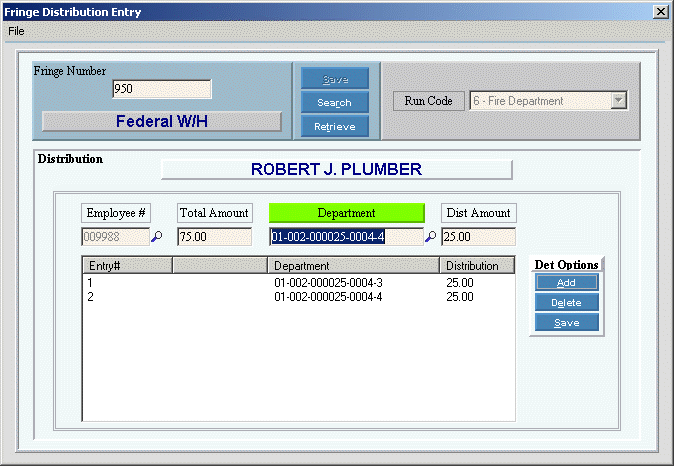
Fringe Distribution Entry Prompts |
|
Enter an existing Fringe
Number and click Retrieve
Tip:
If you are adding a distribution, |
|
|
To view all of the existing Fringe Numbers, click Search. From the Search list you can select a Fringe Number for the distributions. Keyboard shortcut: [ALT + r] |
Click the Run Code in the drop-down list before entering employees. Notes:
|
|
Enter the Employee Number. (7 digits) To Search for a valid Employee
Number, click the magnifying
glass Keyboard shortcut: [CTRL + f] Notes:
|
|
Total Amount |
Enter the Total Dollar Amount for all of the detail distributions. The sum of the Detail Amounts must equal this Total Amount to complete the distribution. Note: If you are adding to a previously completed distribution, the previous Total Amount appears. |
Note: Enter the following fields for each distribution detail line. |
|
Enter the employee's primary Department Number. (8.0 numeric) Required. Notes:
|
|
Distribution Amount |
Enter the dollar amount to distribute to this Department Number. (5.2 numeric) Note: As you add detail lines, the program automatically displays the remaining amount available (the Total Amount minus the Detail Amounts). You can accept this amount or reduce it if you have more distributions to enter. |
Notes: The following fields display in the detail list for each Distribution Amount. Although you can not edit a detail line, to change the information you can delete the line and then add a new line with the correct information. |
|
Entry # |
Displays the detail line number for reference only. |
Department |
Displays the Department Number for the Distribution Amount. |
Distribution Amount |
Displays the Distribution Amount. |
Detail Buttons |
|
|
To add the distribution information to the detail list, click Add, or press [ENTER]. Keyboard shortcut: [ALT + a] |
|
To delete a detail distribution line from the list, click Delete, or press [ENTER]. Keyboard shortcut: [ALT + e] |
|
To save the entire distribution (after the sum of the Detail Amounts equals the Total Amount), click Save, or press [ENTER]. Keyboard shortcut: [ALT + s] Important Note: After you click Save, you cannot use this program to change or delete the entries. However, by re-entering the distributions for the employee/fringe combination, the old entries are replaced. For more visibility, you can use the Employee Fringe Maintenance program. |
Editing an existing distribution for an employee, click More.
![]() CAUTION:
To avoid losing data, you must save new or changed distributions.
CAUTION:
To avoid losing data, you must save new or changed distributions.
Note: You can see existing distributions on the Fringe Distribution Edit List.
1. Enter the Fringe
Number for an existing distribution and click Retrieve
![]() , or press
[ENTER].
, or press
[ENTER].
Keyboard shortcut: [ALT
+ t]
2. Click the appropriate Run Code in the drop-down list.
3. Enter the Employee Number and press [TAB]. The employee name appears.
4. Change the displayed Total Amount, if required.
5. Re-enter all of the distribution detail information. For each distribution amount, enter the Department Number and Distribution Amount, and then click Add. Each time you click Add, a new line appears in the detail list at the bottom of the window.
6. When the sum of the Distribution Amounts in the detail list equals the Total Amount, click Save to complete the distribution for the employee.
Deleting an existing distribution for an employee, click More.
After you click Save, you cannot use this program to change or delete the entries. However, by re-entering the distributions for the employee/fringe combination, the old entries are replaced. For more visibility, we recommend you use the Employee Fringe Maintenance program to remove existing distributions.