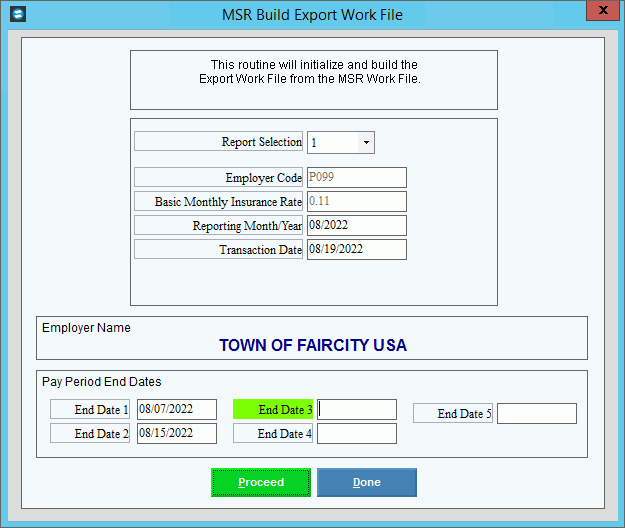
MSR Build Export Work File
Use the MSR Build Export Work File routine to process the data created by the MSR Build Monthly Work File and to hold it in a work file. Run this build routine for the same report selection that you entered during the Build Monthly Work File routine.
Tips:
For information on the timing and sequence of MSR Magnetic Filing tasks, see MSR Magnetic Filing Process.
For more information about working with data in fields, see the Data Entry Guidelines.
Directions:
To open:
1. Click Reporting from the Menu.
2. Click Government.
3. Click MSR Magnetic Filing.
4. Click MSR
Build Export Work File.
Tip: Or, use the keyboard
shortcut: [ALT] [e] [g] [m]
[b].
MSR Export File Build Window Example:
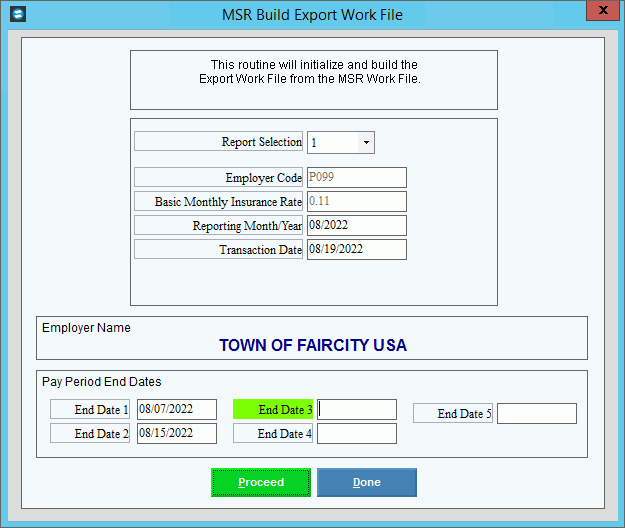
MSR Build Export Work File Prompts
|
|
To specify which Build Monthly work file should supply the data for this transmission, click the report selection in the drop-down list. (1 - 9) |
|
Displays the employer code that you entered when you ran the Build Monthly Work File. |
|
Displays the basic monthly retiree insurance rate that you entered when you ran the Build Monthly Work File. |
|
Reporting Month/Year |
Displays the month and year for the reporting period, but can be edited if needed. |
Transaction Date |
Displays the transaction date from the Monthly Work File routine, which can be changed if needed. |
Displays the employer name maintained during MSR Transmitter Record Maintenance. |
|
Displays up to five of the period end dates that you entered when you ran the Build Monthly Work File. These can be changed if needed. (mmddyy) |
|
|
To save the progress messages in a file as an audit trail, click Save. Then navigate to the location and click Save again. Keyboard shortcut: [ALT + s] |
|
To run the routine, click Proceed, or press [ENTER]. Keyboard shortcut: [ALT + p] |
Status |
Displays the progress messages after you click Proceed.
Note: The routine is finished when Writing MSRDATA record displays. While it's not necessary, you can save or print the messages by choosing the desired option from the menu. To close the processing window, lick
Close |
|
To close the window when processing
is complete, click Done. |