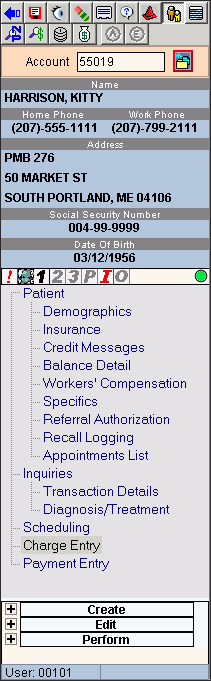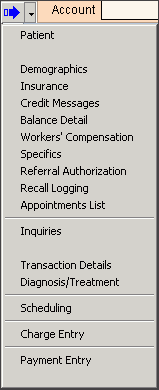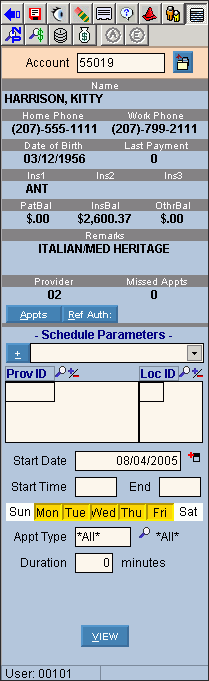INSight Control
Menu
This
topic last opened by author on September 29, 2005 at 4:28 PM.
The INSight Control Menu is a pane that contains several areas with
command buttons, information about the patient, and other details and
controls. There
are three major formats, the Full
Patient Control Menu, the Shrunken
Patient Control Menu and the Scheduling
Control Menu.
Tip: The
Control Menu is also called the Patient Control Menu, Scheduling Control
Menu, Left Pane, and Right Pane. Although
sometimes used as synonyms for the INSight Control Menu, the Menu Tree
and Wizard Control Menus are actually components
of the INSight Control Menu.
Manipulating the Control Menu:
To move
the INSight Control Menu from the left side of the window to the right
side, use Flip Control
Menu.
To shrink
the Control Menu so only the Account Number displays, click Shrink
Menu  . See
the Shrunken Control Menu Section below for details.
. See
the Shrunken Control Menu Section below for details.
Control Menu Formats
To see more information about the...
Full Patient Control
Menu, click More.
Shrunken
Patient Control Menu,
click More.
Scheduling
Control Menu, click
More.

 . See
the Shrunken Control Menu Section below for details.
. See
the Shrunken Control Menu Section below for details. when you position the cursor
over the field or section. Click
once to display the associated topic. Or,
you can click the hyperlink next to the associated area.
when you position the cursor
over the field or section. Click
once to display the associated topic. Or,
you can click the hyperlink next to the associated area.