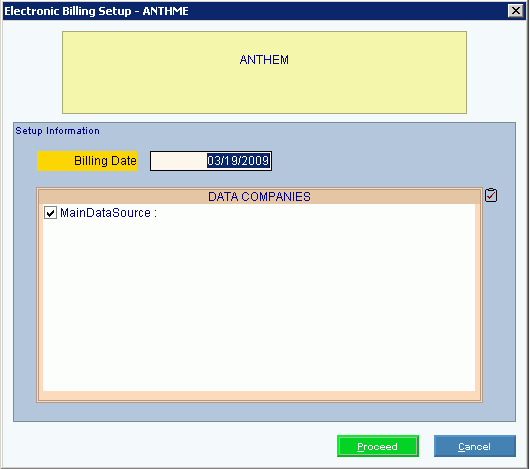
Electronic Billing Procedure
Below is information outlining the steps for electronically sending billing claims to the insurance carrier using the GUI INSight communications programs found on the Billing Functions Menu. The electronic billing process works in similar fashion as the character version including the steps of the Setup, Print Journal, Transfer and Send.
Notes:
Please keep in mind that the examples may refer to Medicare or Anthem, but it is the same process for ALL CARRIERS whether it's Anthem, Web MD, Railroad Medicare, or DMERC. For special details for a specific insurance carrier, please refer to your training notes.
You may find it handy to launch the Communications Menu Panel to quickly and easily select the electronic billing routines.
The first step in Electronic Billing is to build the Workfile and run the Pre-list. You do not build a special workfile for electronic billing. You can use the same workfile used for your paper claims.
The Setup looks at the information in the current Billing workfile and creates an electronic billing file containing the claims that qualify to be processed electronically for the selected insurance carrier.
a. To select the Setup click the following sequence:
1. Click Communications from the Billing Functions menu.
2. Click Professional Claims.
3. Select the carrier to whom you will be sending.
4. Click Setup.
b. This is an example of the Setup window:
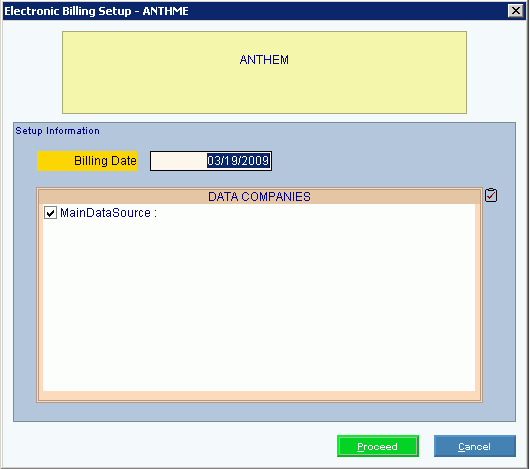
c. Verify and enter the following information:
Carrier Code Displays the selected insurance carrier name.
Billing Date defaults to the system date. Accept, or edit to be the date that matches the Workfile Build Date.
Data Companies refers to which volumes you wish to run the Setup for. Most sites will only have one company to process (COMP1VOL, e.g.). If you have more than one company to process, INSight will prompt through all companies you have set to go electronically. Click to select the companies you want to process at this time.
Once you've select the parameters, press [ENTER] or click Proceed.
d. The following screen displays:
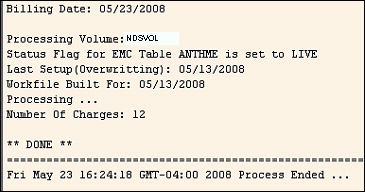
Note: Some information to note at this window before you continue:
Make sure the Billing Date is the date you used in previous screen.
Make sure you are set to LIVE or TEST – depending on your current situation.
Make sure your WorkFile Built for Date is correct.
When the Setup is complete, you'll get a message reflecting the number of charges processed. Make sure you have a number of claims processed.
![]() Important: If the message NOTICE Setup Incomplete displays in the Process window, stop and carefully review all messages that display. You will need to correct all errors in order for the claims to be processed electronically. Do not continue to the next step until you have resolved the errors. For a complete list of errors and resolutions, see Electronic Billing Setup Common Error Messages. To see some of the more common errors with the steps for correcting, click More and see Troubleshooting.
Important: If the message NOTICE Setup Incomplete displays in the Process window, stop and carefully review all messages that display. You will need to correct all errors in order for the claims to be processed electronically. Do not continue to the next step until you have resolved the errors. For a complete list of errors and resolutions, see Electronic Billing Setup Common Error Messages. To see some of the more common errors with the steps for correcting, click More and see Troubleshooting.
DO NOT CONTINUE until the problem is resolved.
If all items above are present and valid, go onto next step.
The journal prints all claims that are in current setup file for the specified insurance carrier.
Note: If the setup did not finish, the journal prints all claims up until the claim that caused the setup to fail. If setup did not begin, claims from the previous setup file will print.
a. To select the Print Journal, click the following sequence:
1. Click Communications from the Billing Functions menu.
2. Click Professional Claims.
3. Select the carrier.
4. Click Print Journal.
b. This is an example of the Print Journal window:
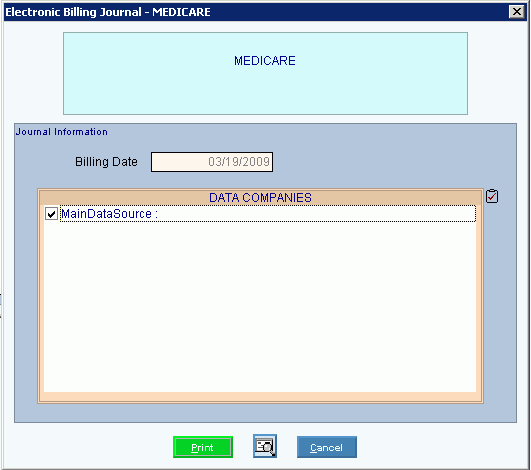
c. Verify or enter the following information:
Carrier Code Displays the selected insurance carrier name.
Billing Date Displays today's date as the date the journal is printed.
Data Companies refers to which volumes you wish to print a journal for. Click to select the companies you want to process at this time.
Once you've select the parameters, click Print or press [ENTER].
Notes:
Review the journal and make sure the Grand Totals Line prints. For a report sample, see Electronic Billing Print Journal Sample.
If the Grand Totals line is not present, refer to the Troubleshooting section. If it is, continue to next step.
Maintain a hard-copy of the journal for a complete audit trail.
The Transfer routine transfers the claims information in the carrier's electronic billing Setup file to an ANSI 837 format file located in the directory that you specify.
a. To select Transfer, click the following sequence:
1. Click Communications from the Billing Functions menu.
2. Click Professional Claims.
3. Select the carrier to whom you will be sending.
4. Click Transfer.
b. This is an example of the Transfer window:
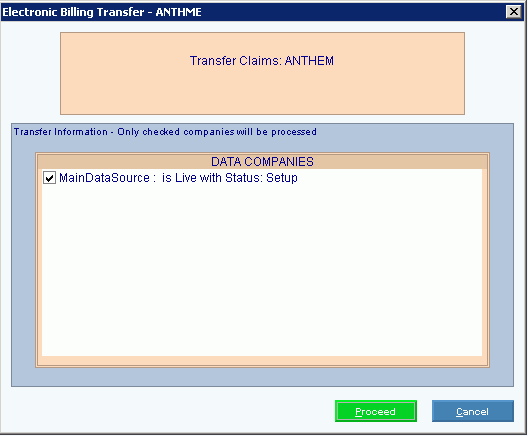
c. Verify and enter the following information:
Transfer Claims Displays the selected insurance carrier name.
Data Companies refers to which volumes you wish to setup. Click to select the companies you want to process at this time.
Once you've select the parameters, click Proceed or press [ENTER].
d. The following screen displays:
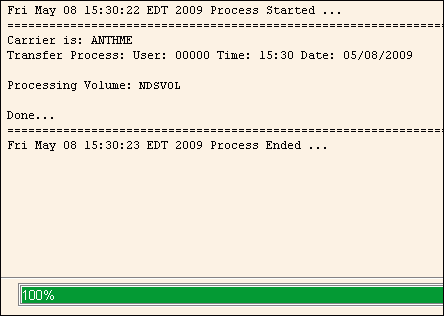
Note: Some things to note during the Transfer window:
To confirm that the process completed, verify the Carrier Name, the processing date and processing volume that display in the Processing Status window. In addition, make sure that *** Done *** displays.
If the message Volume Skipped displays, stop and carefully review the messages as it often means that the transfer has already been completed. Most likely, you will need to reset the EMC Table Maintenance Status field (edit from 2 to 1) and then re-run the transfer.
If all items above are valid, continue to the next step, Send.
The Send routine moves the electronic billing file to the location where it can be sent electronically to the insurance carrier. Next, a script automatically opens Blast or other communications software and transmits the electronic billing file to the carrier. When the transmission is complete, the carrier (except for Medicare) will send a confirmation that the file is received back to you.
Note: The insurance carriers Medicare, Railroad Medicare, Dmerc, NH Medicaid, Massachusetts Medicaid, and Anthem of Massachusetts have manual Send steps meaning that you must manually step through the Send process. For more information, see Choosing the Manual Send Selections during the Electronic Billing Send topic.
a. To select the Send, click the following sequence:
1. Click Communications from the Billing Functions menu.
2. Click Professional Claims.
3. Select the carrier to whom you will be sending.
4. Click Send.
b. This is an example of the Send window:
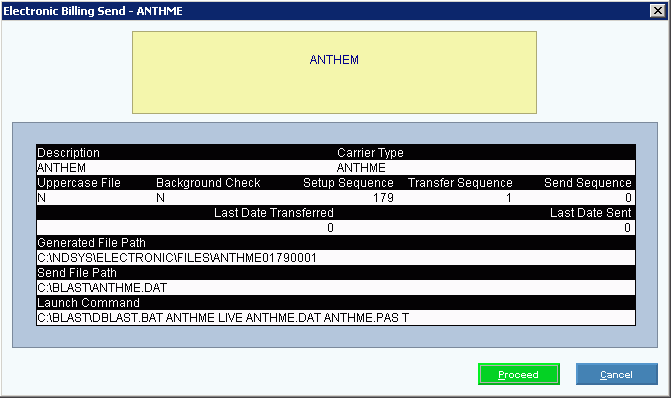
c. Verify the following information:
Carrier Name Displays the selected insurance carrier name.
Data Companies refers to which volumes you wish to setup. Click to select the companies you want to process at this time.
Once you've select the parameters, click Proceed or press [ENTER].
d. At this point for an Automatic Send, INSight is scripted to answer all prompts. The only time you will want to enter any information is when your carrier password expires (you will be prompted for your new password once you are in the Blast program). The Blast program on your PC will open.
If this is a manual Send you will need to follow the prompts. For more information, see Choosing the Manual Send Selections during Electronic Billing Send.
e. When complete the Processing Status window displays:
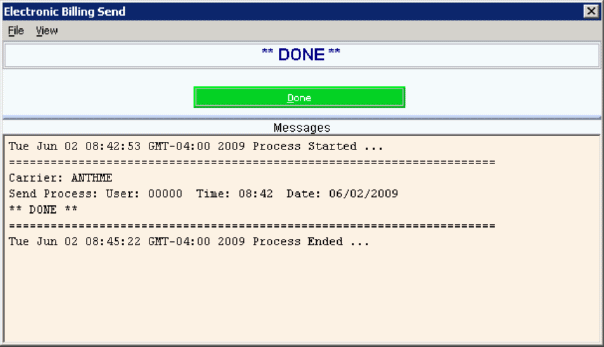
Note: When the Send is complete, click Done.
The next step in Electronic Billing process is to view and print review logs and receive logs for the insurance carrier. The Review Log contains information that verifies that the electronic billing file was transmitted to the carrier and provides the details of what happened during the electronic billing transmission session with the carrier. In addition, during this routine you can view the Receive Logs from the insurance carrier, which are confirmation files showing what the carrier acknowledges receiving during the electronic billing transmission session. It is important to review both the Review Log and the Receive Logs from the insurance carrier and maintain them as part of the audit trail for the electronic billing session with the carrier.
a. To select the Review Log, click the following sequence:
1. Click Communications from the Billing Functions menu.
2. Click Professional Claims.
3. Select the carrier to whom you will be sending.
4. Click Review Logs.
b. This is an example of the Review Logs window:
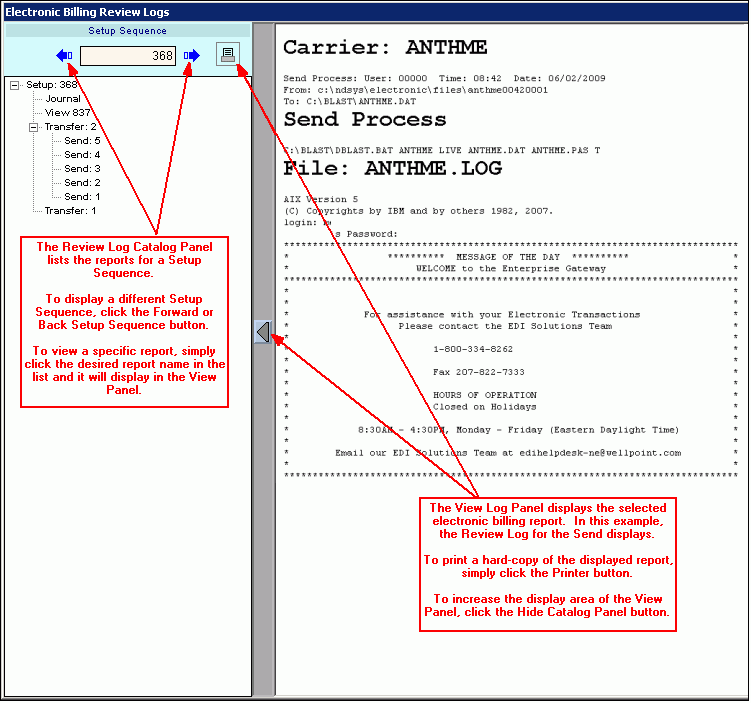
c. Follow these steps to view the reports:
Setup Sequence Displays the most recent Setup Sequence. Click Forward or Backward to display another Sequence.
Setup Sequence Reports - To view a report in the View panel, click the appropriate report name in the list.
To print a hard-copy, click print.
The Receive Log routine retrieves the electronic billing transmission logs from the insurance carrier. The Receive Logs provide an audit trail that you sent the electronic billing file to the carrier. The Receive Log routine will launch BLAST or other communications software and automatically log into insurance carrier's website (Anthem, for example) and check for the report dates that match the transmissions that you have sent. After you select the option to download the Receive Log to your communications PC, and you log off, INSight will automatically upload the carrier Receive Log to the appropriate place on your system. Once the Receive Log routine is completed and the Logs are uploaded you will need to return to the Review Log routine to view the uploaded Receive Logs.
Notes:
The insurance carriers Anthem and WebMD have an automated Receive Log process. After you click Proceed the steps in the receive process are done automatically for you. For other carriers like Medicare, you must manually go through the Receive Log steps and manually select the reports to upload. For more information, see Choosing the Manual Selections,
To distinguish between Review Logs and Receive Logs, Review Logs list Live and the Receive Logs list Log.
Important Rule of Thumb: If you send your electronic billing file to Medicare before noon, then your Retrieve logs will be ready the next day after 9 am. If you send the file after 12 noon, then your retrieve logs will not be ready til the day after that.
Each insurance carrier's receive logs have a slightly different format, but in general each carrier provides the following information:
Acknowledgement Report or 997 Report - Reports whether the insurance carrier's electronic billing file as a whole is accepted or rejected.
Receive Log or Error Summary Report - Reports each claim in the electronic billing file and whether the claim is accepted or deleted (which means the claim rejected by the carrier) and the reason why it failed.
Little p Report - Reports information pertaining to your Medicare Send session. For Medicare only.
a. To select the Receive Log, click the following sequence:
1. Click Communications from the Billing Functions menu.
2. Click Professional Claims.
3. Select the carrier to whom you will be sending.
4. Click Receive Logs.
b. This is an example of the Receive Logs window:
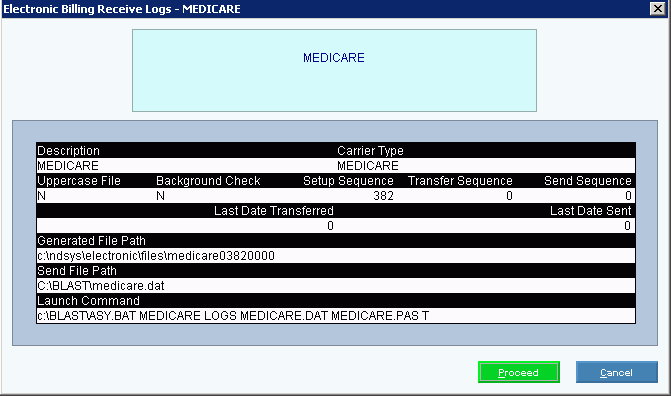
c. For an automatic Receive Log simply press [ENTER] to begin. If the insurance carrier follows manual steps please see the Electronic Billing Review Log Instructions.
d. Reconcile the reports.
If your Journal & Review Session totals do not match, the first thing to check is your Setup file by viewing it during the Review Log routine. If the Setup does not tell you the Number of Claims, something is wrong. Most likely there is something wrong with a particular account. This screen will tell you what account number needs adjusting and why. Remember, this screen will always say *DONE at the end whether there was an error or not.
Note: If the Setup seems confusing or you are not sure what needs to be done, print the Setup screen and fax it to NDS Tech Support at 781-3726 or email it to support@ndsys.com.
If the Setup screens looks OK, the second thing to do is look at your Transfer file session information by viewing it during the Review Log routine.
It should list a number of records retrieved (this number will not correspond to any other number such as number of claims or number of accounts, it is system driven), and will state Ready to Send, if Transfer completed properly.
The most common error is:
***WARNING-THIS FILE CONTAINS NO CLAIMS TO SEND-WARNING***
This is a very common error that can occur during the Setup and it can mean that there are no claims to send.
Another possible situation of claims not being sent depends on how your insurance Ids are set up in File Maintenance. They must have a Payor ID, Claim Receiver type, an EMC table ID, and must be set to go electronically. Please refer to the HIPAA File Maintenance Runbook for further details.
There are other reasons for claims not going through electronically. There can be modem issues, PC issues, carrier issues, system issues, etc. Often, we can decipher why claims were not sent by looking at your Review Session. When in doubt, call your carrier to see if they received your claims. If they did not, then call NDS Technical Support. Make sure you have your Review Log handy because we will most likely ask you to fax it to us.
Listed below is a condensed version of the Electronic Billing steps with a short description of each step.
1. WORKFILE - do not build a special workfile. Use the same billing workfile used for your paper claims.
2. Run the SETUP - creates an electronic billing setup file by looking at the current billing workfile and pulling in claims that qualify to go electronically.
3. Print the JOURNAL - prints all claims that are in current setup file.
4. Run the TRANSFER - transfers the claims information in the Setup file to an ANSI 837 format file located in the directory that you specify (typically ndsys/electronic/files/carriername).
5. Run the SEND - moves the electronic billing file to the location where it can be sent electronically. Then a script automatically opens communications software and transmits the electronic billing file to the insurance carrier.
Note: Some carriers follow manual Steps.
6. View the REVIEW Log - provides an audit trail showing what happened during the Send transmission. Will also show totals of claims received if transmission was successful.
Note: Can view and print all reports associated with an electronic billing session.
7. Run the RECEIVE LOG - script files on PC opens Blast and dials into insurance carrier's system and picks up confirmation file or Receive Logs from the insurance carrier, which are confirmation files showing what the carrier acknowledges receiving during the electronic billing transmission session.
Note: Some carriers use manual Receive Log steps. For more information, see Choosing Manual Selections during Electronic Billing Receive Log Instructions.
8. Review the Receive Log - Go back to the Review Log and print the receive reports that you picked up during the receive step.
Reports show what happened during transmission and provides totals of claims received and totals of claims that were denied.
9. Review ACKNOWLEDGEMENT REPORT—Translates the 997 reports and reports whether the file was rejected or accepted. If the file was rejected, it gives you a reason.
Note: Maintain a hard-copy of the report for a complete audit trail.