If User Scheduling Preferences are set, the Override ![]() icon displays in the Scheduling Window - Appointment Book Area next to the override appointment.
icon displays in the Scheduling Window - Appointment Book Area next to the override appointment.
For more information about working with data in fields, see Data Entry Guidelines.
Scheduling - Appointment Override Window
Use the Appointment Override Window in Scheduling to schedule an appointment that has a disallowed appointment type, exceeds referral limits, or is with a provider whose state license or insurance is inadequate. The table following the window example describes the Override Appointment Window for Scheduling.
Override Conditions: The Appointment Override Window appears if the appointment meets any of the following conditions:
The Appointment Type ID of the appointment does not match the Appointment Type of the time slot. Or, the Appointment Type is not contained in the Appointment Category or the Appointment Set associated with the time slot.
Or, the appointment will exceed the Number of Visits Scheduled for the associated referral.
Or, the appointment will exceed the Number of Visits Authorized for the associated referral.
Or, the provider has inadequate insurance coverage.
Or, the provider has expired insurance coverage.
Or, the provider has an expired state license.
Tips:
If User Scheduling Preferences are set, the Override ![]() icon displays in the Scheduling Window - Appointment Book Area next to the override appointment.
icon displays in the Scheduling Window - Appointment Book Area next to the override appointment.
For more information about working with data in fields, see Data Entry Guidelines.
Directions:
To display the Appointment Override Window:
Open the Appointment Scheduler Window.
Tip: For additional information, click More.
Enter the appointment normally, and then click Schedule ![]() .
.
Note: If the appointment meets one of the override conditions, the Appointment Override Window displays.
Tip: To alert you that the appointment needs an override, the Override ![]() icon displays during the Appointment Scheduler Window.
icon displays during the Appointment Scheduler Window.
Scheduling - Appointment Override Window Example:
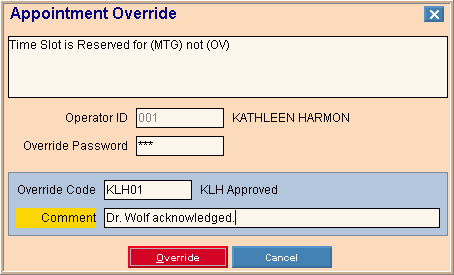
|
Scheduling - Appointment Override Window Prompts Tip: To see more information about a field, click the hyperlink for the field name. |
|
|
Description |
Displays the condition of the override. |
|
Enter the valid defined Operator ID assigned to the person maintaining the appointment override. (up to 4 characters) Tips:
|
|
|
Enter the operator's password to allow an appointment with an override condition to be scheduled. (up to 8 characters) Note: The Override Password is only active if it is defined during Scheduling Operator Maintenance. |
|
|
Enter a valid defined Override Code to describe the reason for the appointment override. (up to 8 characters) Note: The Override Description displays for your reference. |
|
|
Enter a comment pertaining to the appointment override, if applicable. (up to 50 characters) |
|
|
|
To commit the appointment override, click Override or press [ENTER]. Keyboard shortcut: [ALT + o] |
|
|
To escape from the override appointment window without entering the appointment, click Cancel. Keyboard shortcut: [ALT + c] |