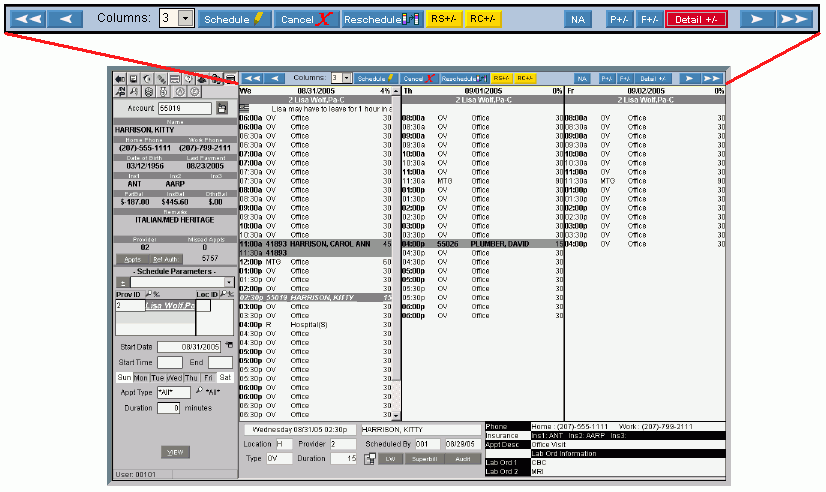
Scheduling Window - Toolbar
Use the Toolbar in Scheduling to control the display of information within Scheduling and to perform certain scheduling functions. The table following the window example describes the Toolbar for the Scheduling Window.
Also called: Command Bar.
Tip: To toggle the position of the Scheduling Toolbar between the top and the bottom of the Scheduling Window, press [CTRL + y].
Directions:
To display the Scheduling Toolbar, open Scheduling.
Scheduling Window - Toolbar Example:
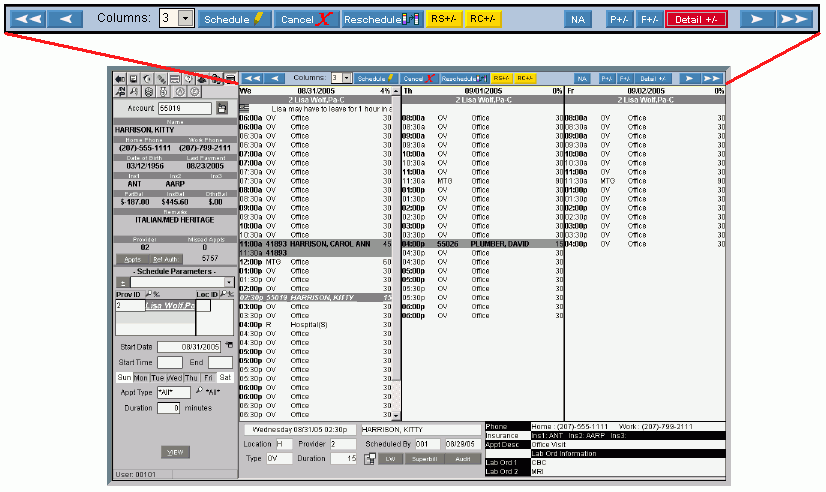
|
Scheduling Window - Toolbar Prompts Tip: To see more information about a field, click the hyperlink for the field name. |
|
|
|
Directions:
|
|
|
To specify how many columns to display in the current Appointment Book Area, click a choice in the drop-down list. |
|
|
To schedule an appointment in the Appointment Scheduler Window:
|
|
|
To cancel an appointment in the Appointment Cancel Window:
|
|
|
To reschedule an appointment in the Reschedule Appointment Window:
|
|
|
To hide or display the Reschedule Appointments List Area, which is a list of appointments waiting to be rescheduled, click the Reschedule List button. |
|
|
To hide or display the Recalls List Area, click the Recalls List button. |
|
|
To highlight the next available time slot in the Appointment Book Area, click the Next Available button. Keyboard shortcut: [CTRL + n] Tip: Each time you click Next Available, the cursor moves to and highlights the time slot that is next available in the schedule. |
|
|
To hide or display the Provider Status Inquiry Window, click the Provider Status Inquiry button. |
|
|
To hide or display the Floating Appointment Detail Window, click the Floating Detail Window button. Keyboard shortcut: [CTRL + f] |
|
|
To display or hide the Appointment Detail Area, click the Appointment Detail button. Keyboard shortcut: [CTRL + d] |