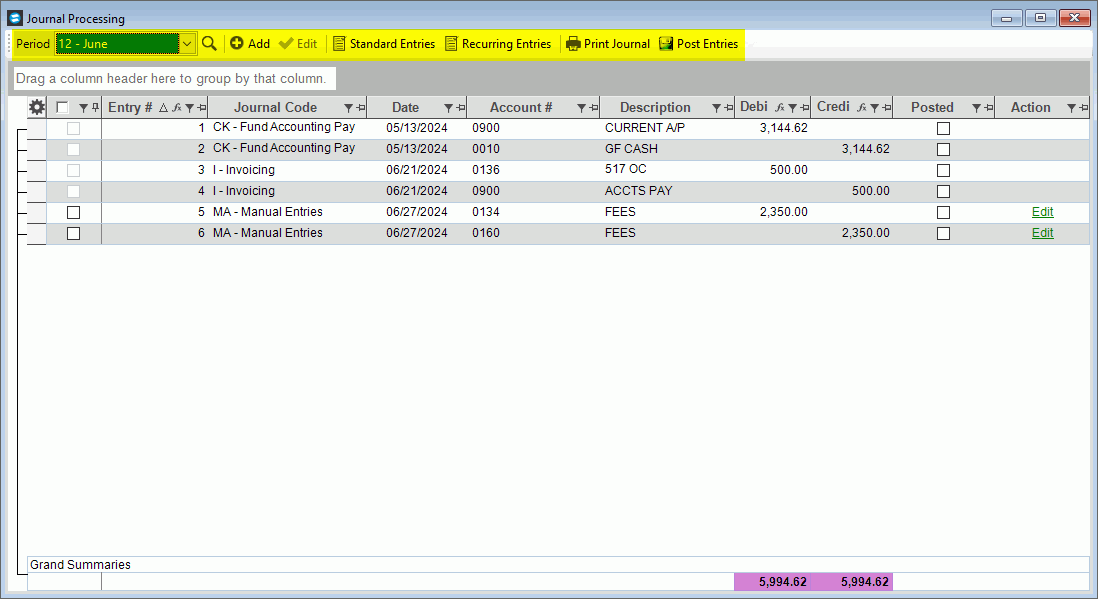
Journal Processing
Use the Journal Processing functions to process journal entries for the desired periods. You can use this screen to process all types of entries including manual, standard, and recurring entries as well as step-down allocations. You can review a list of the journal entries to be posted, and you can post the entries to the G/L accounts.
Journal Processing is for entries to period 1-13 and Adjustments Processing on the Year End menu is used for processing adjusting entries to period 14.
Directions:
To open from the Daily Work menu, select Journal Processing.
Journal Processing Window Example:
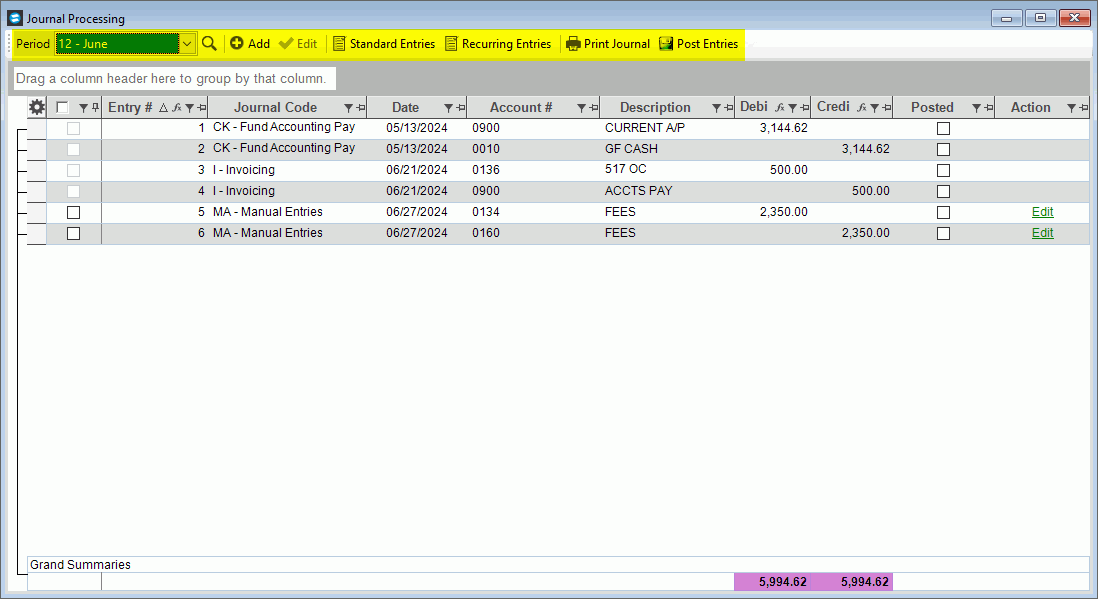
Journal Processing Prompts
|
|
Period
|
Select the period with the entries to process. The GL journal entries for the period will display as shown above. Entries can be added and entries that are manual or reversing entries can be edited. |
Adding Entries To
add entries, click Add
1. Enter a date for the Entry Date. 2. Enter a reference for the entry. 3.
Enter the account number or enter [Ctrl + f] or click Search
4. Enter the description. 5. If the entry is a debit amount enter the journal amount in the Debit column. If the entry is a credit, enter the journal amount in the credit column. 6.
To complete the line, press [Enter]
or click Save 7. Continue entering the debit and credit entries until the debit and credit amounts balance and the Journal Balance is zero (0.00). Then, the entries are complete. 8.
When you have finished making entries and the entries balance,
click X
|
|
Editing
Journal Entries |
Only entries for journal codes, MA-Manual Entry or RE-Reversing Entry, which have not been posted can be edited. Other entries may be viewed but not altered.
To change unposted journal entries: 1. Double-click the row
in the Transaction List. The Enter Manual Transactions screen
displays. Or, to edit multiple transactions, click to check
the box in the desired rows and then click Edit
2. Make the changes to the transaction following the directions for entering above. 3. Click Save
4. Repeat for other lines within the journal entry. 5. When the debits and
credits balance to zero and the Journal Balance is 0.00, the entries
are complete. Click X |
Deleting
Journal Entries |
Only entries for journal codes, MA-Manual Entry or RE-Reversing Entry, which have not been posted can be deleted. To delete transactions for an unposted journal entry: 1. Double-click to highlight
the row in the Transaction List. Or, to delete multiple
entries, click to check the box in the desired rows and then click
Edit 2. The Enter Manual Transactions screen displays. 2. Check the box for the line(s) to delete. Multiple lines can be selected by checking the box on the desired rows. 3. Press [Delete]
or Click Delete Selected
|
Creating Standard Journal Entries Use the Standard Entries function to generate journal entry transactions from the standard entry templates created during Recurring-Standard Entries Maintenance. A standard entry is a convenient method to automatically create journal entries that are similar every period but the amounts may vary. For example, a bank service charge that is assessed every month could be set up as a standard entry. Tips:
To create
standard entries, click Standard
Entries
1. The Period and run code are selected for you. 2. Today's date displays as the posting date, but you can change it. 3.
Press [Enter] or
click Search 4. To change the amount for a specific line within a journal entry: a.
Click to highlight the line or lines. b. Change the transaction amount. c.
Repeat for each transaction line to be changed.
5. To generate one or more standard journal entries from the template entries: a.
If Updated this Period
b. Click to check the left most checkbox for the desired line(s). To select all entries, click the checkbox column. c.
Click Create Journal Entries
d. Close the Create Journal Entries screen and the generated ST entries will display in the journal processing list. |
|
Creating Recurring Journal Entries Use Recurring Entries during period end to generate journal entries from the recurring entry templates created during Recurring-Standard Entries Maintenance. A recurring entry is a convenient way to automatically create journal entries that are the same every period including the amount. After recurring entries are created they will display in the transaction list. Notes:
To create
recurring entries, click Recurring
Entries
1. The Period is selected for you. 2. If applicable, enter a run code to select a group of recurring journal entry templates. 3. Today's date displays as the posting date, but you can change it. 4. Click
Search 5. To generate the desired recurring journal entries from the templates: a.
If Updated this Period
b. Click to check the left most checkbox for the desired line(s). To select all entries, click the checkbox column. c.
Click Create Journal Entries
d. Close the Create Journal Entries screen and the generated RC entries will display in the journal processing list. |
|
Step-down Allocations If you have step-down allocations, use Create Step-Down Allocations to generate the journal entries for the defined allocations. An allocation account (control account), which is created during Step-Down Allocation Maintenance, defines how to automatically disburse a period balance from one account to other accounts. For example, you can set up an allocation to disburse the balance of the total telephone expense among various departments. You can select which allocations you want to generate at this time.
Notes:
To create
step-down allocation entries, click Step-down
Allocations
To create the journal entries for an allocation account: 1.
Specify the posting date
and then click Retrieve 2.
Enter data for the step accounts: a. Click to highlight the step account for the appropriate allocation account in the account List. b. Change the percent or dollar amount. c. Click Save. d. Repeat for all step accounts with variables. 3. Create the journal entries for the allocations: a.
If Updated this Period
b. Click to check the left most checkbox for the desired line(s). To select all entries, click the checkbox column. c.
Click Create Journal Entries
d. Close the Create Journal Entries screen and the generated AL entries will display in the journal processing list. |
|
Print Transaction Journal Use the Print Journal to generate a journal entry transactions list for the period. You can select if you want to see posted or unposted transactions. To run the journal, click Print Journal. The following screen displays.
|
|
Report Writer Directions |
Tip: For more information, refer to the Report Writer - Overview. 1. If you want to use
existing report settings, click Open
2. If you want to save
the current report settings, click Save
3. To generate the report:
Tip: For more information, refer to the Report Writer - Overview. |
General Journal Listing Report Options Window: Tip: This appears after the Report Writer prompt.
|
|
To specify the period for the journal entry transactions that you want to include in the report, click the period in the drop-down list. |
|
Include Unposted Entries Include Posted Entries |
To specify which journal entry transactions to print, check the appropriate box or boxes.
|
Fund |
To select ranges of account numbers by the account element, click Element Range. Note: You will see the Element Range Prompt described below. |
Double Space |
To double space lines on the report, check this box. Or, to generate the report with single spaced lines, leave this box unchecked. |
|
To generate the report, click Proceed or press [ENTER]. Keyboard shortcut: [ALT + p] Tip: The report is sent to either the printer or the Print View window, depending on the option you selected at the Report Writer prompt. For more information, refer to the Report Writer - Additional Options. |
Post
Entries Use Post Journal Entries to update the GL account period balances with the amounts from the journal entries for a selected period. You can run this routine daily, weekly, or monthly - depending on your organization's procedures. Often this routine is run for all journal codes after the period closes, during the period-end. Other options include specifying a single journal code and delaying the routine as long as necessary, even up to your fiscal year-end. When the routine finishes, the post report prints the totals. Note: A copy of the post summary is maintained in report history for an audit trail.
Post Journal Entries Window Example:
|
|
From the drop-down list select the period that you want to update. |
|
Include |
To post entries for specific journal codes, click the desired journal codes in the drop-down list. Or, to post all journal codes, choose All Journal Codes. |
Print Detail |
To print the journal detail at the end of the post, click to check the Print Detail box. To omit printing the journal detail during the post, leave this box unchecked. |
|
To run the routine, click Proceed or press [ENTER]. Keyboard shortcut: [ALT + p] Or, to escape from the routine, click
Cancel Keyboard shortcut: [ALT + c] |