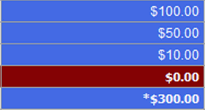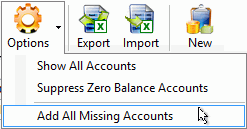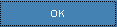Opening the Working Budget, click More.
1. Click Advanced
Budgeting ![]() on the Toolbar.
on the Toolbar.
2. Click to select the
desired Budget from the Budget drop-down list.
Tip: To create a
new budget, see Creating
a New Budget in Advanced Budgeting.
Advanced Budgeting - Working Budget Window Example:
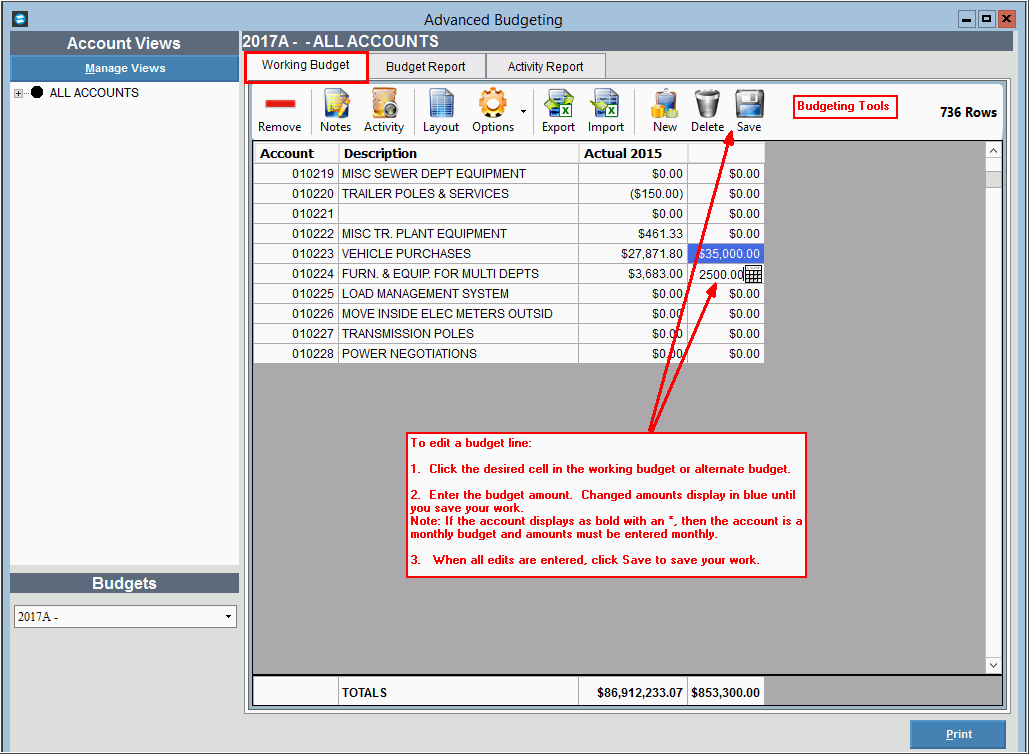
Viewing a working Budget and Setting Budget View Options, click More.
To view a working budget:
1. After opening Advanced Budgeting and selecting the budget name, click to select the Account View to include in the working budget. This will limit the accounts that display for the budget. Only those accounts whose funds, departments or accounts are specified in the selected Account View will display.
2. Notice in the example below, the selected Account View is Account 106. Only those accounts are showing in the working budget.
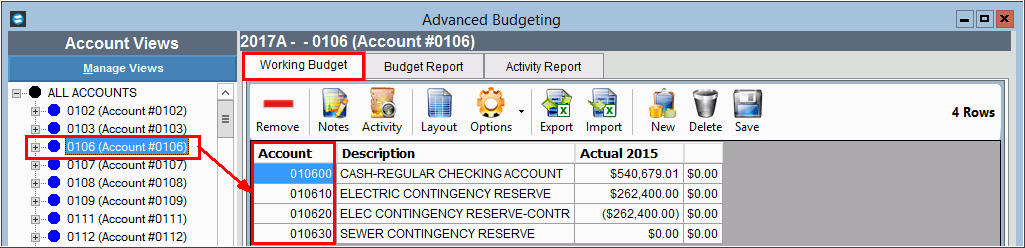
Budget View Prompts |
|
Understanding a Budget View |
Understanding a Budget view:
Budget Lines Example:
|
Budget View Options Note: There are 3 additional options for viewing your budget information. Click Options from the Budgeting Toolbar
|
|
Show All Accounts |
To highlight the accounts that are in the Account View and not in the budget, click to select Show All Accounts. Note: This feature is handy if you add new accounts during the year. |
Suppress Zero Balance Accounts |
If you do not want accounts with zero balances to display in the view, click to select Suppress Zero Balance Accounts. To include all accounts in the view, leave this box unchecked. |
Add All Missing Accounts |
To add all accounts that are in the Account View, but that are missing from the current view of the budget, click Add All Missing Accounts. The missing accounts that displayed in Red now display in Blue until the next time you click Save. |
Modifying the Budget Layout, click More.
You can define up to 3 display-only columns that will display
alongside the working budget. The columns only display if
you select to display them. An additional working budget
can be set up that can be modified at the same time as the main
working budget. To define or modify your budget layout,
click Modify Layout  and the following window will display:
and the following window will display:
Note: If you modify the layout, the layout is saved when you click Save.
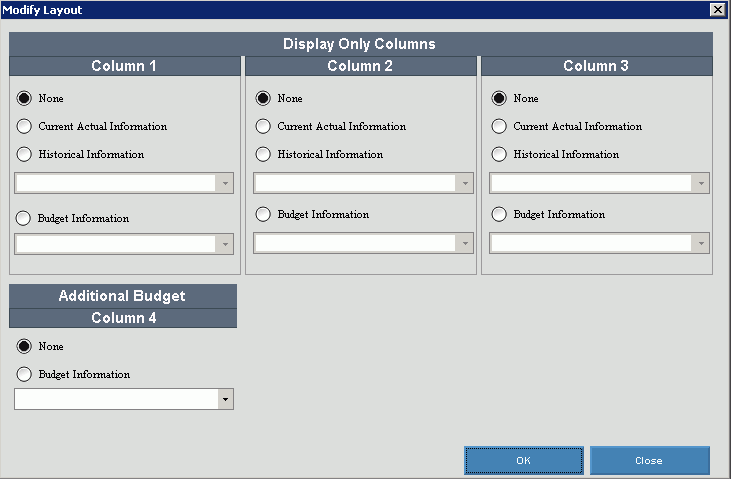
Modify Budget Layout Prompts Note: For each column, choose the type of information to display. |
|
None |
If you do not want information to display in this column, click to select None. |
Current |
To display the current actual balances for each account in this column, click to select Current Actual Information. |
Historical Information |
To display historical, actual balances for each account in the column, click to select Historical Information. Note: If you select this option, then you must select the year from the drop-down list below. |
Budget Information |
To display budget information for each account in this column, click to select Budget Information. Note: If you choose this option, then you must select the budget name from the drop-down list below. |
|
To complete the changes, click OK. After clicking OK, the new column choices display. |
|
If you do not want to save your changes, click Close. This option will return you back to the current display. |
Budget Layout Example: |
|
|
|
Entering Budget Amounts for a Working Budget, click More.
To maintain annual budget amounts:
1. Open the desired budget.
2. Click the cell to change.
3.
Enter the new budget amount and press [ENTER]. The line is updated
and the new amount displays in blue until you click Save.
Note: The annual
amount is maintained in the first period. Click Calendar
 to view.
to view.
4. Continue editing lines until you have completed all the changes.
5.
To save the changes, click Save  .
.
Important: You
must click Save in order for the changes to be saved.
To maintain monthly budget amounts:
1. Open the desired budget.
2. Click the cell to change.
3. The following information
displays:
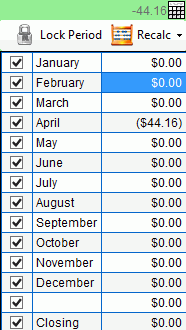
4. There are 3 ways to enter amounts - enter individual period amounts, click Recalc or right-click and select Copy Balances.
a. To enter an individual amount, enter the amount in the appropriate period.
b. Or, click Recalc
 to enter the period amounts and have
the balances be redistributed in one of the ways shown below.
to enter the period amounts and have
the balances be redistributed in one of the ways shown below.
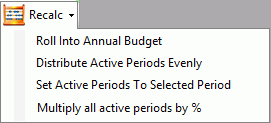
Recalc options:
These options will only affect the periods that are active or that
have the checkbox checked.
Roll into annual budget – Sum up the balances in all periods and puts result into the first period, converting it into an Annual budget
Distribute active periods evenly – Sum up the selected periods and redistribute the amount evenly among them
Set active periods to selected period – Set all active period balances to the balance of the highlighted row
Multiply all active periods by % - Enter a percent (100 = 100% and will have no effect) and press [Enter] to apply the percentage to all active periods
c.
Or, right-click and select Copy
Balances for the specified account.
Example:

Tip: Use Lock
Period  to
easily edit a single period across multiple accounts using the
keyboard. When you click Lock
Period the Up/Down arrows will move the cursor to the previous
or next account in the budget and will stop at the last period.
If there is an alternate budget in the view, the left and
right arrows will navigate between it and the working budget.
Click Lock Period to
activate and the icon changes to
to
easily edit a single period across multiple accounts using the
keyboard. When you click Lock
Period the Up/Down arrows will move the cursor to the previous
or next account in the budget and will stop at the last period.
If there is an alternate budget in the view, the left and
right arrows will navigate between it and the working budget.
Click Lock Period to
activate and the icon changes to  to indicate
the Lock Period function is active. To unlock simply click
Lock Period again.
to indicate
the Lock Period function is active. To unlock simply click
Lock Period again.
Adding or Removing Accounts from the Budget, click More.
There are two ways to add missing accounts. You can add them individually or you can add them all at once.
To add missing accounts to the budget, one at a time:
1. Click Options
 on the Toolbar and then click
Show All Accounts.
on the Toolbar and then click
Show All Accounts.
2. The accounts missing from the Account View display in Red for your reference.
3. Click a missing account line.
4.
Click Add
 to add this account number to
the current budget.
to add this account number to
the current budget.
5.
When all the accounts have been added, click Save
 .
.
Important: If
you do not click Save, the missing accounts will not
be added to the budget.
To add all of the missing accounts to the budget:
The Add All Missing Accounts option can be used if there are many missing accounts and you don’t want to add them one by one. The Add All Missing Accounts function will go through the Account View, and add them.
1.
Click Show All
Accounts under Options
 and all
accounts that are in the Account View, but are missing from the
current the budget will display and are highlighted in Red.
and all
accounts that are in the Account View, but are missing from the
current the budget will display and are highlighted in Red.
2.
Click Add All
Missing Accounts under Options
 and all
accounts highlighted in Red
are added to the budget.
and all
accounts highlighted in Red
are added to the budget.
3. Click Save
 to complete
adding the missing accounts to the budget.
to complete
adding the missing accounts to the budget.
Removing Old Accounts From the Budget
If there are old accounts that are no longer active but still included in the budget, you can remove them. To remove an account from a budget:
Important: Only remove zero balance accounts from the budget.
1. Click the budget line item to be removed.
2. Click
Remove  located
on the Toolbar. The
line item is removed, but will continue to display in Red
to alert you that you must click Save to complete the remove.
located
on the Toolbar. The
line item is removed, but will continue to display in Red
to alert you that you must click Save to complete the remove.
3. Click Save
 to complete removing the accounts from the budget.
to complete removing the accounts from the budget.
Adding Notes to the Budget, click More.
Adding Notes for a Budget Line Item
You can add notes to a budget line item. You can
view all notes pertaining to an account and print them as well. After
clicking Notes  ,
a window similar to below displays. Already entered
notes display in the bottom portion and you can use the top section
to enter, edit or delete notes.
,
a window similar to below displays. Already entered
notes display in the bottom portion and you can use the top section
to enter, edit or delete notes.
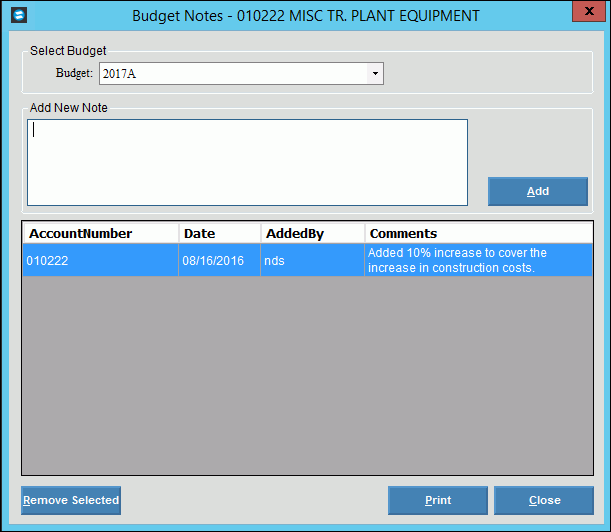
To add a note:
1. Enter the text of the note.
2. The system date and the initials of the user who entered the note is automatically assigned.
3. Click Add
 to
complete the changes.
to
complete the changes.
Tip: The new
note displays above in the Notes Inquiry panel.
To delete a note:
1. Click to highlight the note to delete.
2. Click Remove
Selected  and the note
is removed or deleted.
and the note
is removed or deleted.
Viewing Account Transaction Activity, click More.
To view an account’s transaction
history, click to highlight the desired account and then, click
Activity  . A
window similar to this displays:
. A
window similar to this displays:
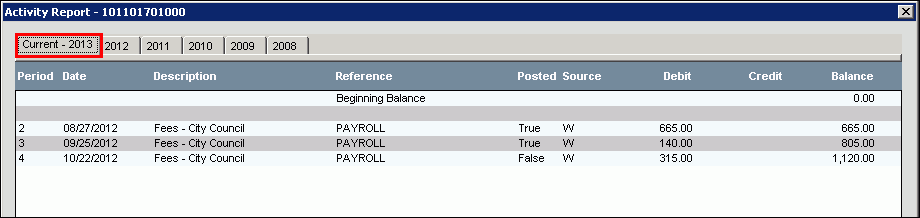
Actions:
To view the transaction activity for a particular year, click the appropriate tab.
To view invoicing detail for lines with Invoicing reference, click the desired detail line. A Check Detail window displays similar to below.
To print the GL account transaction detail, click Print. For directions, see Printing Budgets.
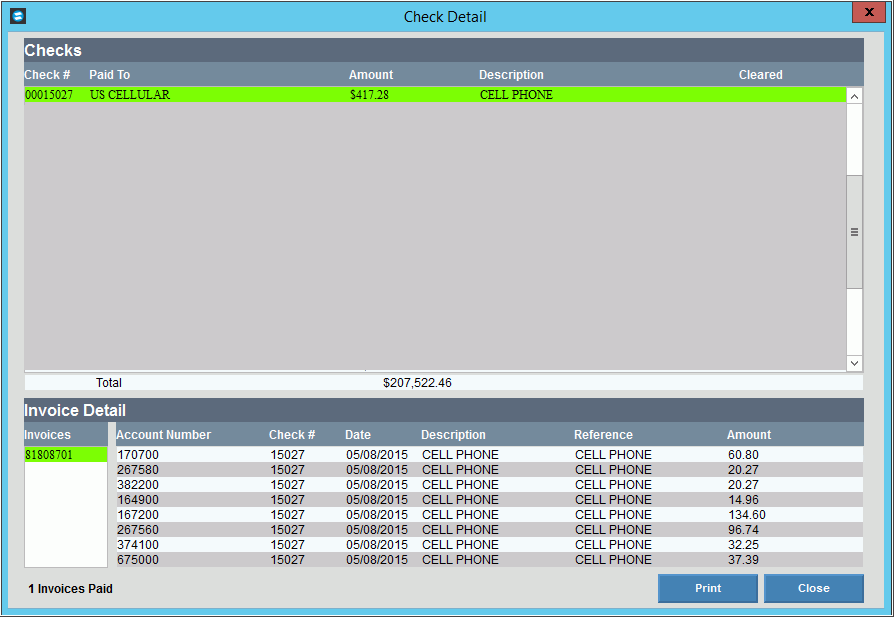
Exporting/Importing Budget Information, click More.
 - Indicate
that there are notes for the account. Click
the icon to open the Notes Editor.
- Indicate
that there are notes for the account. Click
the icon to open the Notes Editor.