
Create Reversing Entries
Use the Create Reversing Entries routine to generate reversal journal entries for unposted adjustments made in a previous period. Any reversing entries specified with Journal Code RE during Enter Manual Transactions can be automatically reversed by this routine during a later Period. This routine creates reversing entries for all RE journal entries in the Reversing Entry Period (usually the prior Period).
Notes:
There are 2 routines for reversing entries - Create Reversing Entries and Reverse Journal Entries. With Reverse Journal Entries you select the entries to reverse, and they are automatically removed from the period and then created in the new period that you select and with Create Reversing Entries you must manually create the reversing entries in the original period using the journal code, RE (Reversing Entry). Generally Reverse Journal Entries is on the menu. If you want to use Create Reversing Entries instead, please contact NDS Support at support@ndsys.com for assistance with setting this up.
You can only reverse RE transactions that have not yet been posted.
The reversing routine checks if entries for the Reversing Entry Period have already been reversed. It also checks if the entered periods have been closed.
Example:
In July use the Enter Manual Transactions program to enter a reversal journal entry with Journal Code RE. Credit Account Number #100-11003 and Debit Account #100-13050.
Manual Entry in November:

In August run Create Reversing Entries, entering July as the Reversing Entry Period and August as the Create Entries for Period. The program automatically creates the RT transactions to reverse the RE transactions. Now Account #100-13050 is debited and #100-11003 is credited.
Create Reversing Entries in December:
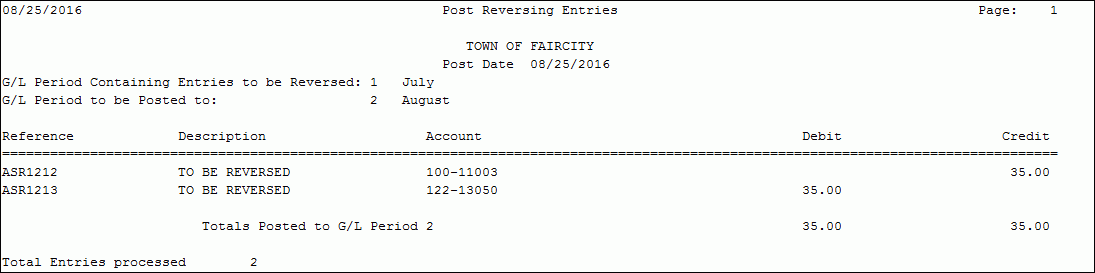
To see an example of the report, click Create Reversing Entries Report Sample.
Directions:
To open click Utilities from
the menu and then click Create Reversing Entries.
Tip: Or, use the keyboard
shortcut: [ALT] [a] [v].
Note: You may also be able to access the General Ledger menu
while in another INVISION application. To activate the General
Ledger menu in another application, the G/L
Application Control must be set up for the application during installation.
Create Reversing Entries Window Example:
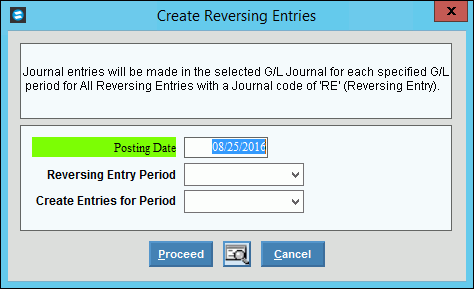
Create Reversing Entries Prompt Options |
|
Today's date displays as the Posting Date. You can enter a different Posting Date, if desired. (mmddccyy - century and slashes optional) Note: If the Posting Date falls outside the Period Closing Date, a warning displays. |
|
Reversing Entry Period |
To specify the period of the journal entries that are to be reversed, click the period in the drop-down list. Tip: This is usually the period prior to the create entries for period. |
Create Entries for Period |
To specify the period for the journal entries that will reverse the adjustments in the Reversing Entry Period, click the period in the drop-down list. Tip: This is usually the period following the Reversing Entry Period. Note: If you specify a period that is already closed, you will see the following message:
You can correct the period. Or, if you are certain that you want to post to a closed period, you can open the period using Period Descriptions Maintenance and then create reversing entries. |
|
To run the routine, click Proceed, or press [ENTER]. Keyboard shortcut: [ALT + p]
To run
the routine and print to the Print
View screen, click Print
View To escape
from the routine, Click Cancel
|