Create Customer Location Step 6 Window
Use the Create Customer Location Step 6 to assign the Customer ID for the tenant occupying the location, if applicable. The table following the panel example describes the data entry for this step in the Create Customer Wizard.
Tip: For general information about using wizards, see the Wizard - Introduction.
To display the Create Customer Location Step 6 window:
1. From the Inquiry, click Tools and then, click Wizards.
2. In the Create section, click Customer.
3. To navigate
to the step that you want to maintain click Next
![]() or click Back
or click Back ![]() until
the data that you want to maintain displays in the Data Entry Panel.
until
the data that you want to maintain displays in the Data Entry Panel.
Create Customer Location Step 6 Window Example:
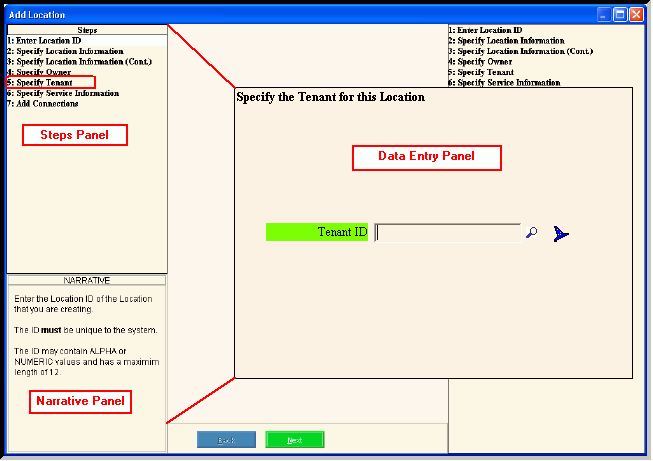
Data Entry Panel - Create Customer Location Step 6 Prompts
|
|
Enter the Customer ID to assign as the Tenant ID, if there is a tenant at the location. Or, leave blank, if the location is not occupied by a tenant. (up to 12 characters) Notes: |
|
|
To complete the entries and continue to the next window, click Next. Keyboard shortcut: [ALT + n] For directions to the next step, click here. |
|
To return to the previous window for re-entry, click Back. Keyboard shortcut: [ALT + b] For directions to the previous window, click here. |