Create Customer Service Connection Step 3 Window
Use the Create Customer Service Connection Step 3 Window to enter additional information about the service connection including special conditions about the connection and supplier information.
Tip: For general information about using wizards, see the Wizard - Introduction.
To display the Create Customer Service Connection Step 3 window:
1. From the Inquiry, click Tools and then, click Wizards.
2. In the Create section, click Customer.
3. To navigate
to the step that you want to maintain click Next
![]() or click Back
or click Back ![]() until
the data that you want to maintain displays in the Data Entry Panel.
until
the data that you want to maintain displays in the Data Entry Panel.
Create Customer Service Connection Step 3 Window Example:
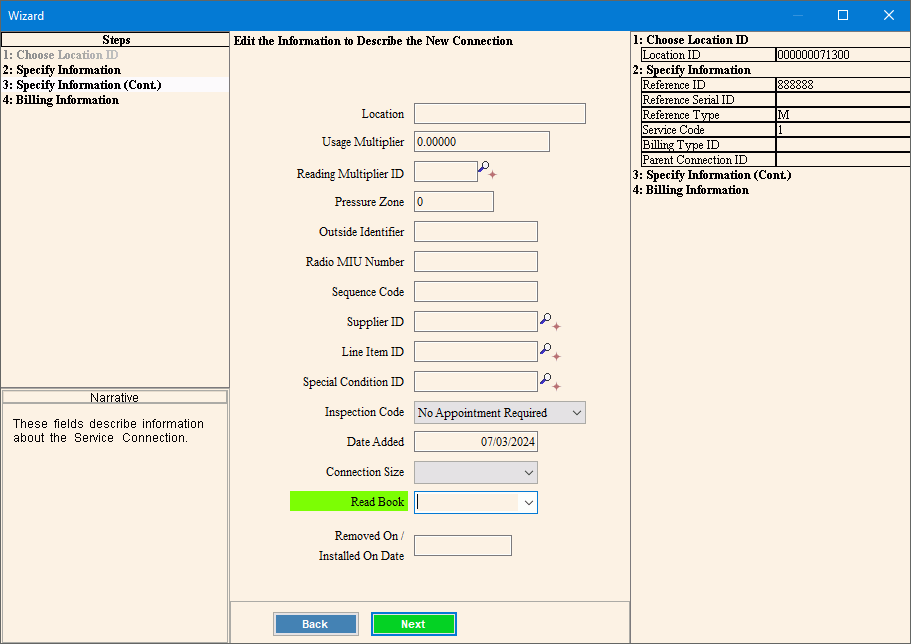
Data Entry Panel - Create Customer Service Connection Step 3 Prompts
|
|
Enter a brief user-defined note pertaining to or describing the physical location of the service connection, if desired. (up to 20 characters) |
|
Enter the usage multiplier for the service connection, if applicable. (8.0 numeric) |
|
If the service connection reading needs to be multiplied during the import, enter the Meter Import Reading Multiplier ID, if applicable. (up to 5 characters) Tips:
|
|
Enter the user-defined Pressure Zone Code for the connection. (3.0 numeric) |
|
Enter the connection's Outside Identifier, if applicable. (up to 10 characters) |
|
Enter the radio MIU Number, if applicable. |
|
If there are multiple meters for this connection, enter the Sequence Code to specify the order in which the meters should be read. (up to 5 characters) |
|
Enter the identification assigned to the service supplier for the connection, if applicable. (up to 5 characters) Tips:
|
|
If using Line Mapping, enter the Line Item ID to indicate where the meter is located in the line, grid, or circuit and to indicate the type of connection such as a main or junction. (up to 20 characters) Tips:
|
|
Enter a Special Condition ID to alert you of special conditions or concerns to be aware of for the connection, if applicable. (up to 20 characters) Tips:
|
|
Inspection Code |
Note: WebHelp for this field is not currently available. |
Connection Size |
Note: WebHelp for this field is not currently available. |
Select a read book from the drop-down list. Or, enter a new read book for this connection, by entering the number for the book. |
|
Removed on / Installed On Date |
Note: WebHelp for this field is not currently available. |
|
To complete the entries and continue to the next window, click Next. Keyboard shortcut: [ALT + n] For directions to the next step, click here. |
|
To return to the previous window, click Back. Keyboard shortcut: [ALT + b] For directions to the previous step, click here. |