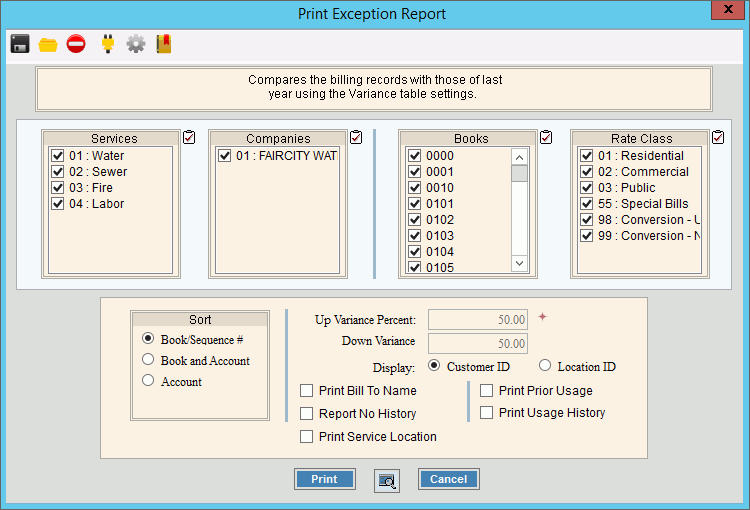
Exception Report
Use the Exception report to report all customers whose usage falls outside the normal range for the billing cycle. Customer transactions for each book that is being reported are analyzed to compare current usage to historical consumptions. Any customer whose usage exceeds the variance range specified on the billing variance table is reported. If a customer or meter changes at a location, the historical usage for the connection will be used. Accounts may appear on the report for a variety of reasons, such as being a seasonal customer or a new customer. It's important to review the exceptions and make corrections as needed for accurate billing.
Notes:
In addition to the billing variance table information, the Application Option Exception Model setting specifies the historical service period that is used to obtain usage for the exception calculation.
How
Billing Exceptions are calculated
The historical usage is converted to daily usage. The number
of days for the historical service period is calculated and is then
used to calculate the customer's
daily historical usage = history usage / #of days.
The number of days in the current billing period is determined and
is used to calculate each customer's daily usage for the current reading
period.
Exception Variance calculation: (current
daily usage - historical daily usage)/historical daily usage = variance
percentage
If a book that is selected doesn't appear on the report, it means there are no customer billing exceptions for the book.
A copy of the Exception report is maintained in report history for a complete audit trail.
For more information about running reports, see Print View.
For information about the buttons on the toolbar, see the Reporting Toolbar.
To see a sample of the report, click here.
To open:
Click Daily Work from the menu next click Billing; and then click Exception Report.
Or, use the keyboard shortcut: [ALT] [y] [b] [x].
Billing Exception Report Example:
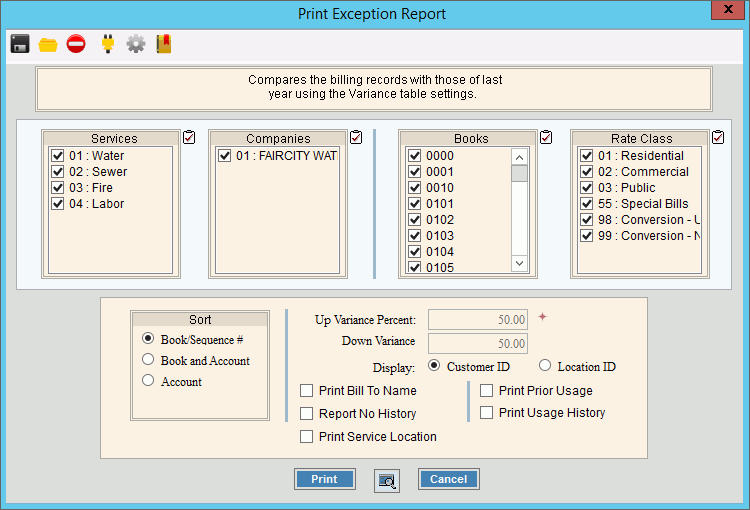
Exception Report Prompt Options Tip:
To quickly select or de-select all
services, companies, books, or rates classes listed, click the
|
|
To select the services to report, click to check the appropriate services listed. |
|
To select the companies to report, click to check the appropriate companies listed. |
|
To select the books to report, click to check the appropriate books listed. |
|
To select the rate classes to report, click to check the appropriate rate classes listed. |
|
Sort |
To choose a sort option, click to select the appropriate button. Sort Options:
|
Up Variance Percent Down Variance Percent |
The up variance percent and the down variance percent that is maintained on the Billing Variance Table display. Note: To change the variance percents, if needed, click Fast Access Maintenance to open Billing Variance Table Maintenance. |
Print Bill To Name? |
To include the bill to name on the report, check this box. To omit the bill to name from the report, leave this box blank. Note: The bill to name is either the owner or tenant name and is determined by the customer's Billing ID. |
Report No History |
To include accounts with no history, check this box. To omit accounts with no history, leave this box blank. |
Print Service Location |
To include the service address as a separate line on the report, check this box. To omit the service address from the report, leave this box blank. |
Print Prior Usage |
To include prior usage on the report, check this box. To omit prior usage from this report, leave this box blank. |
Print Usage History |
To include usage history on the report, check this box. To omit usage history, leave this box unchecked. |
|
To begin printing, click Print, or press [ENTER]. Keyboard shortcut: [ALT + p] To print
to the Print View
screen, click Print View Or, to
escape from the print routine, click Cancel
Keyboard shortcut: [ALT + c] |