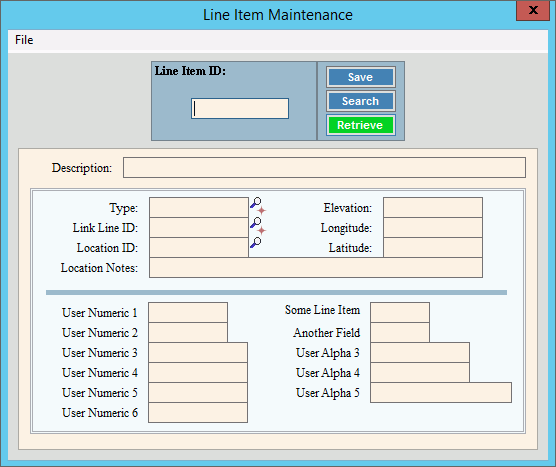
Line Item Maintenance
Use Line Item Maintenance to maintain information about the items that make up a line map of your infrastructure. Line maps allow you to link between billing devices within your utility. You can maintain the type of item, the GPS coordinates for the item and link it to other line items that make up your infrastructure map. In addition, Line Item Maintenance includes user definable fields, which are free-form fields that you can define for your specific purposes and needs. The user defined fields are informational only and can be used for reporting purposes.
Tips:
Because certain line item fields are user-defined, the field labels in the software may not match the documentation. You can change the field names by updating Line Item Labels Table Maintenance.
For more information, see Line Mapping View.
To open Line Item Maintenance:
1. Click Daily Work from the Menu.
2. Click File Maintenance.
3. Click Code Maintenance.
4. Click Line Item Maintenance.
5. Click Line
Item Maintenance.
Tip: Or, use the keyboard
shortcut: [ALT] [y] [m] [c]
[l] [ENTER].
Line Item Maintenance Window Example:
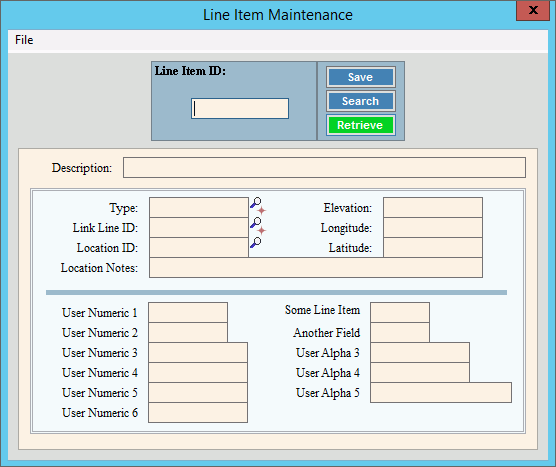
Line Item Maintenance Prompts
|
|
To create
a new record, enter the new Line Item ID and click Retrieve
To view all of the line items, click
Search
Tip:
To indicate that you are building a new Line Item, New |
|
|
To update the new or changed information, click Save or press [ENTER]. Keyboard shortcut: [ALT + s] |
To avoid losing data, you must save new or changed records. |
|
Enter the description associated with the Line Item. (up to 30 characters) |
|
Enter the Type associated with the Line Item. (up to 20 characters) Notes:
|
|
Link Line ID |
To
link the line item to a parent line item or another line item,
if applicable, enter the Line Item ID or click Search
Note: To
create a new Line Item, click Fast Access Maintenance |
If a location is associated with the line item, enter the Location ID. Or, to search for a Location, click
Search |
|
Enter a description of the location for the line item. For example, 100 ft from pole, by rear shed, etc. (up to 40 characters) |
|
Enter the elevation for the line item. (numeric 6.3) |
|
Enter the longitude setting for the line item. (numeric 3.7) |
|
Enter the latitude setting for the line item. (numeric 3.7) |
|
Note: Because the following fields are user-defined, the field labels in the software may not match the documentation. You can change the field names by using Line Item Labels Table Maintenance. |
|
Enter numeric information pertaining to the line item, if desired. Note: Numeric fields 1 - 4 hold whole numbers with a format of 4.0. Numeric fields 5 and 6 hold decimal numbers with a format of 10.2. |
|
Enter alpha-numeric information pertaining to the line item, if desired. (up to 20 characters) Note: Alpha fields 1 and 2 hold 2 characters. Field 3 can hold up to 10 characters. Fields 4 and 5 can hold up to 20 characters. |
|
Editing a Line Item |
1. To display the record
to be changed, enter the line
item ID and click Retrieve
2. Press [TAB] or click the field the field to change. 3. Enter the data changes. 4. To complete the edit
process, click Save
|
Deleting a Line Item |
To delete a line item: 1. To display the record
to be deleted, enter the Line Item ID and click Retrieve
2. Click File from the Menu, and next click Delete. Keyboard shortcut: [ALT] [f] [d] 3. At the Delete Records
prompt, click Proceed
to delete the record, or click Cancel
to escape. |