Opening Service Setting Maintenance, click More.
1. Click Daily Work from the Menu.
2. Click File Maintenance.
3. Click Service Maintenance.
4. Click
Settings.
Tip: Or, use the keyboard
shortcut: [ALT] [y]
[m] [r] [s].
Service Settings Maintenance Window Example:
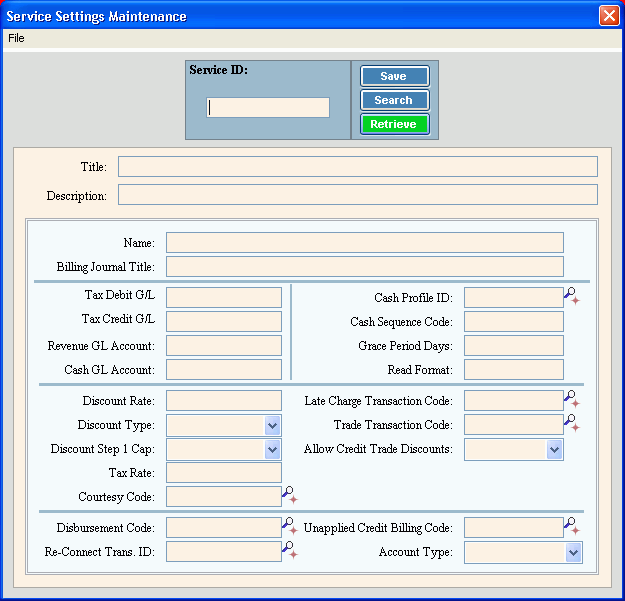
Creating a Service Setting, click More.
Service Settings Maintenance Prompts |
|
Enter
a defined Service Code for the Service ID and click Retrieve Or, to look for the service
code, click Search
Notes:
Required |
|
|
To update the new or changed information, click Save or press [ENTER]. Keyboard shortcut: [ALT + s] |
To avoid losing data, you must save new or changed records. |
|
Enter the title for the service setting. (up to 20 characters) |
|
Enter the description of the service setting. (up to 40 characters) |
|
Enter the name of the service setting. (up to 30 characters) |
|
Enter the title for the billing journal, if applicable. (up to 30 characters) |
|
Enter the G/L Account Number to debit sales taxes. This account number is used during Post Cash Receipts to create entries in the general ledger journal for sales taxes collected for the service. (up to 15 characters) |
|
Enter the G/L Account Number to credit sales taxes. This account number is used during Post Cash Receipts to create credit entries in the general ledger journal for sales taxes collected for the service. (up to 15 characters) |
|
Enter the G/L Account Number for posting revenues. (up to 15 characters) |
|
Enter the G/L Account Number for posting cash amounts. (up to 20 characters) |
|
Enter the discount percentage rate for the service. (2.2 numeric) |
|
To specify if the customer discount amount is calculated based on a percentage of the billing transaction amount or the billing transaction usage amount, click a choice in the drop-down list. |
|
To specify a discount cap where the total charges or total usage minus the discount amount should not be less than the minimum charge or minimum usage, click Yes in the drop-down list. To specify that there is no cap for a customer discount, click No in the drop-down list. |
|
Enter the sales tax rate for the service. (2.2 numeric) |
|
Courtesy Code |
Enter the transaction code for generating courtesy billing transactions, if applicable. (3.0 numeric) Tips:
|
Disbursement Code |
Enter the transaction code to be used during the Service Cash Disbursement routine to generate cash disbursement transactions, if applicable. (3.0 numeric) Tips:
|
Re-Connect Trans. ID |
Enter the transaction code for generating the billing transactions for re-connecting the service to the customer. (3.0 numeric) Tips:
|
Enter the Cash Transaction Profile ID for the service, if applicable. (up to 12 characters) |
|
Enter the Cash Sequence Code, which is the sequence the service should be paid when entering payments. (5.0 numeric) |
|
Enter the number of days for the grace period in which a customer can still receive a discount. (2.0 numeric) |
|
Note: This field is reserved for future use. Please leave blank. |
|
Late Charge Transaction Code |
Enter the transaction code for generating customer late charge transactions, if applicable. (3.0 numeric) Tips:
|
Trade Transaction Code |
Enter the transaction code for generating trade discount transactions for customers, if applicable. (3.0 numeric) Tips:
|
To allow trade discounts for customers with credit balances, click Yes in the drop-down list. To omit trade discounts for customers with credit balances, click No in the drop-down list. |
|
Unapplied Credit Billing Code |
Note: This field is reserved for future use. Please leave blank. |
To specify the default Account Type to assign to a new customer using this service, click a choice in the drop-down list. Note: This setting does not affect existing customers. It only pertains to assigning the default Account Type for new customers using this service. |
|
Editing a Service Setting, click More.
![]() CAUTION: To
avoid losing data, you must save new or changed records.
CAUTION: To
avoid losing data, you must save new or changed records.
1. Enter the Service
ID and click Retrieve
![]() , or press
[ENTER].
, or press
[ENTER].
Keyboard shortcut: [ALT
+ t]
Tip: If you do not know the Service ID, you can click
Search ![]() to see a list of service
settings.
to see a list of service
settings.
2. Click the field to change and enter the new information.
3. To complete the process,
click Save ![]() , or press [ENTER].
, or press [ENTER].
Keyboard shortcut: [ALT
+ s]
Deleting a Service Setting, click More.
1. Enter the Service
ID and click Retrieve
![]() , or press
[ENTER].
, or press
[ENTER].
Keyboard shortcut: [ALT
+ t]
Tip: If you do not know the Service ID, you can click
Search ![]() to see a list of service
settings.
to see a list of service
settings.
2. Click File
from the Menu,
and next click Delete.
Keyboard shortcut: [ALT]
[f] [d]
3. At the Delete Records
prompt, click Proceed
to delete the record, or click Cancel
to escape from the delete routine.
Example:
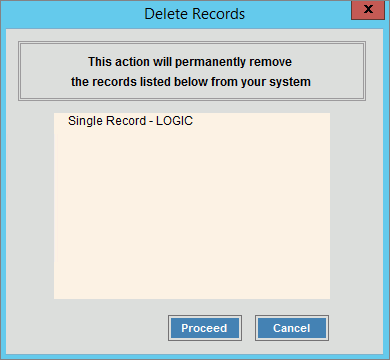
Note: After you click Proceed,
you will see the following message on the Status
Bar.
![]()