Opening the Past Due Balance Report, click More.
1. Click Processes from the Menu.
2. Click Past Due.
3. Click Past
Due Balance Report.
Or, use the keyboard
shortcut: [ALT] [p]
[p] [r].
Past Due Balance Report Window Example:
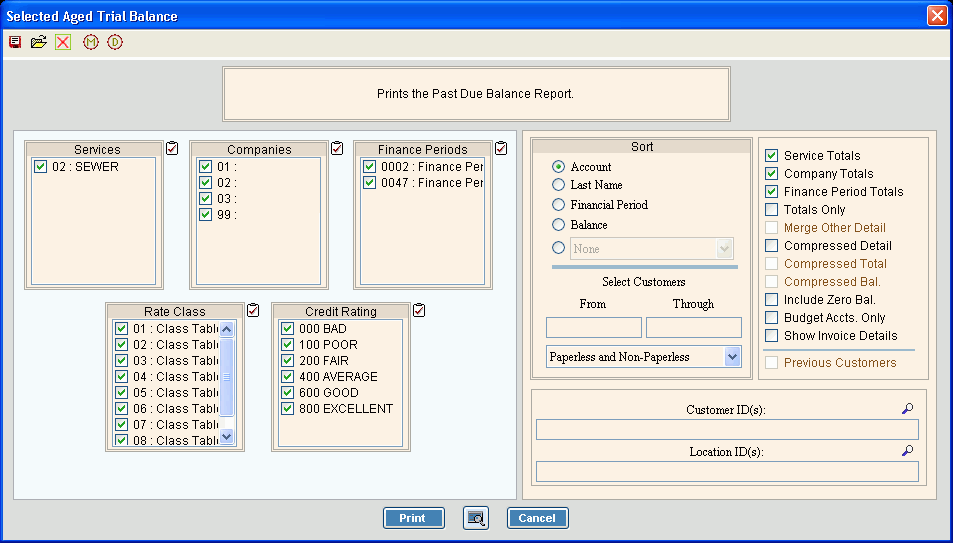
Choosing the report selections, click More.
Past Due Balance Report Prompts Tip: To quickly select
or de-select
all items listed, click
Check All |
|
To select the services to print, click to check the appropriate services listed. |
|
To select the companies to print, click to check the appropriate companies listed. |
|
To select the finance periods to print, click to check the appropriate finance periods listed. |
|
To select the finance periods to print, click to check the appropriate finance periods listed. |
|
To select the customer credit ratings to print, click to check the appropriate credit ratings listed. |
|
Sort |
To choose a sort option, click to select the appropriate button. Sort Options:
|
Select Customers Note: The From and Through fields are only active if you select Account as the Sort option. |
|
From |
To limit the customers to a specific range, enter the beginning Customer ID here. To include all customers, please leave blank. (up to 12 characters) |
Through |
To limit the customers to a range, enter the ending Customer ID here. (up to 12 characters) Note: To include all customers, leave the From and Through fields blank. |
To include all customers on the report, choose Paperless and Non-Paperless. To only include customers who receive paper statements on the report, click to select Non-paperless only. To only include customers with paperless statements on the report, click to select Paperless only. |
|
Service Totals |
To print the accumulated customer past due totals for each Service Code, select this box. Otherwise, please leave this box unchecked. |
Company Totals |
To print the accumulated customer past due totals for each Company, select this box. Otherwise, please leave this box unchecked. |
Finance Period Total |
To print the accumulated customer past due totals for each Finance Period, select this box. Otherwise, please leave this box unchecked. |
Totals Only |
To omit the associated detail and to print past due totals only, select this box. Otherwise, please leave this box unchecked. |
Merge Other Detail |
Note: This field is only available if extended aging information is set up. For more information, contact NDS Technical Support. |
Compressed Detail |
To print a condensed version of the report with only 1 line of information per customer, click to select Compressed Detail. Otherwise, leave this box unchecked. |
Compressed Total |
To print a compressed total where customer amounts are accumulated into a single total, click to select Compressed Total. Otherwise, leave this box unchecked. |
Compressed Bal |
To print a compressed customer balance, click to select Compressed Balance. Otherwise, leave this box unchecked. |
Include zero Bal. |
To include customers with zero balances on the report, click to select this box. To omit customers with zero balances, please leave this box unchecked. |
Budget Accts Only |
To only report budget customers, click to check this box. Otherwise, to report all please leave this box blank. |
Show Invoice Details |
To include invoice details on the report, click to check this box. To omit invoice details, please leave this box blank. Notes:
|
Previous Customers |
To print previous customers associated with a specified location who have an outstanding balance, click to select Previous Customers. Otherwise, please leave the box unchecked. Notes:
|
Entry Options:
|
|
Entry Options:
|
|
|
To begin printing, click Print, or press [ENTER]. Keyboard shortcut: [ALT + p] Or,
to print to the screen, click
Print
View Or, to escape from the print
routine, click Cancel
Keyboard shortcut: [ALT + c] |
To see the report sample, click More.