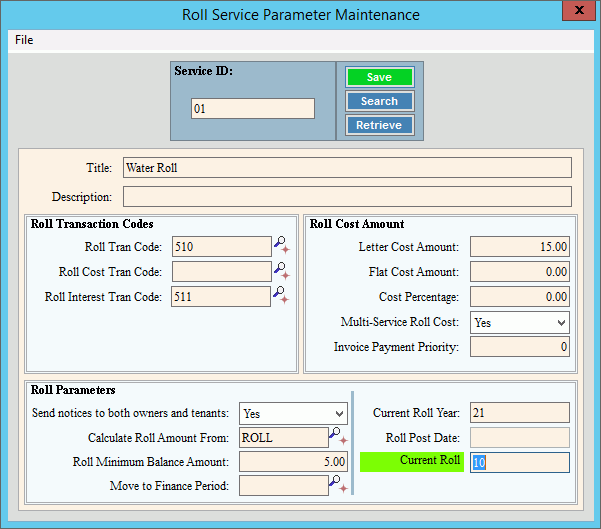
Roll Service Parameter Maintenance
Use Roll Service Parameter Maintenance to maintain certain settings that control the Rolls process for each service to be rolled. You can set the costs associated with preparing roll notices or roll letters, and you can set the minimum balance a customer must have in order for a roll to be generated. You can also specify the transaction codes for generating the customer's roll detail, the letter cost transactions and roll interest transactions, if applicable. In addition, you can specify which A/R balances to accumulate for the customers' roll amount.
Tip: Maintain the Roll Service Parameter for each service you have, as the first step in the rolls routines. For the timing and sequence of the rolls steps, see the Rolls Process.
To open:
1. Click Processes from the Menu.
2. Click Rolls.
3. Click Roll
Service Parameter Maintenance.
Or, use the keyboard
shortcut: [ALT] [p] [r] [r].
Roll Service Parameter Maintenance Window Example:
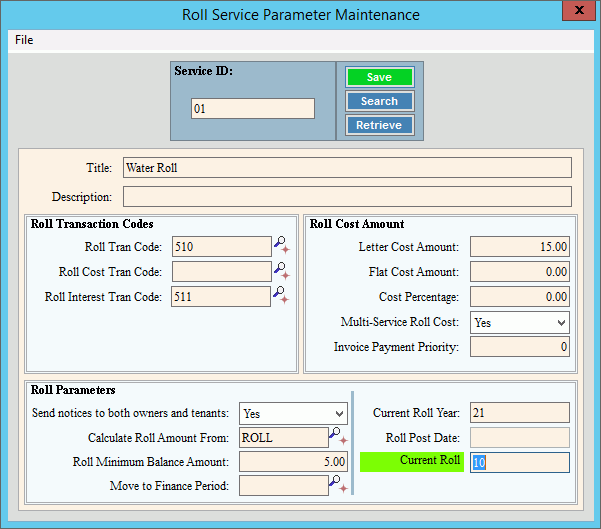
Roll Service Parameter Maintenance Prompts
|
|
Enter the unique identification for the Service ID. (2.0 numeric) To create a new roll service parameters,
enter the new Service ID
and click Retrieve To view all of the existing roll service
parameters, click Search
|
|
|
To update the new or changed information, click Save or press [ENTER]. Keyboard shortcut: [ALT + s] |
To avoid losing data, you must save new or changed records. |
|
Roll Transaction Codes |
|
Roll Tran Code |
Enter the transaction code for generating the roll transactions. (3.0 numeric) Tips:
|
Roll Cost Tran Code |
Enter the transaction code for generating the roll cost transactions. (3.0 numeric) |
Roll Interest Tran Code |
Enter the transaction code for generating the roll interest transactions, if applicable. (3.0 numeric) |
Roll Cost Amount Note: Fill in these fields if you assess a fee for the roll process or the roll notice letter. Typically, you will enter a value in one of the 3 fields - a cost for the letter or the cost for the process (whether it is a flat fee or a percentage of the rolled balance). |
|
Enter the amount of the roll notice or roll letter costs. (6.2 numeric) Notes:
|
|
Enter the flat fee to be charged to the customer by the utility for administering the roll process, if applicable. (7.2 numeric) Tip: Generally, you will maintain a flat cost amount or a cost percentage amount. |
|
Enter the cost percentage, which is the percent of the customer's roll balances the utility assesses as the fee for administering the roll process. (2.2 numeric) |
|
If you are rolling multiple services at one time and you want to print a single letter for all of a customer's services and to include one letter cost for all your services, click Yes in the drop-down list. To print separate letters for each service and to charge separately for them, click No in the drop-down list. |
|
Invoice Payment Priority |
Enter the payment priority for roll cost invoices that are created during the Roll Post. If you enter a payment priority of 1, then the cost will be paid before older invoices. If you enter 0 it will have no effect on the invoice priority. |
Roll Parameters |
|
To send notices to both owners and tenants, select Yes. To only send to the owner, select No. |
|
To specify the customer A/R buckets to include when generating rolls, enter the appropriate Age Group. (up to 5 characters) Notes:
|
|
Enter the minimum balance a customer must have to be included in the roll process. (-6.2 numeric) |
|
Move to Finance Period |
Enter the finance period to which all rolled customers will be moved, if desired. Or, leave blank to leave customer finance periods unchanged. Note: This setting only applies to posting roll transactions. Writing off roll transactions or adjusting rolls will not change the customer's finance period. |
Enter the current roll year. (2.0 numeric) Note: Generally, you will edit the value of this field each year. |
|
Note: This field is updated with the posting date during the Rolls Post. You can view the roll post date during the Customer History Inquiry. |
|
Enter the current roll month. (1-12) Note: Each time you process rolls, you should verify the value of the Current Roll Month. |
|
Editing a Roll Service |
1. Enter the Service
ID and click Retrieve
2. Enter the data changes. 3. To complete the edit
process, click Save
|
Deleting a Roll Service |
1. Enter the Service
ID and click Retrieve
2. Click File
from the Menu and
next click Delete. 3. At the Delete prompt, click Proceed to delete, or click Cancel to escape from the delete routine. Example:
Note: After you
click Proceed, you will
see the following message on the Status
Bar.
|