Opening Budget Maintenance, click More.
1. Click Fund Accounting from the Menu Bar.
2. Click Budgeting.
3. Click
Budget Maintenance.
Tip: Or,
use the keyboard shortcut:
[ALT]
[u] [b] [m].
Budget Maintenance Window Example:
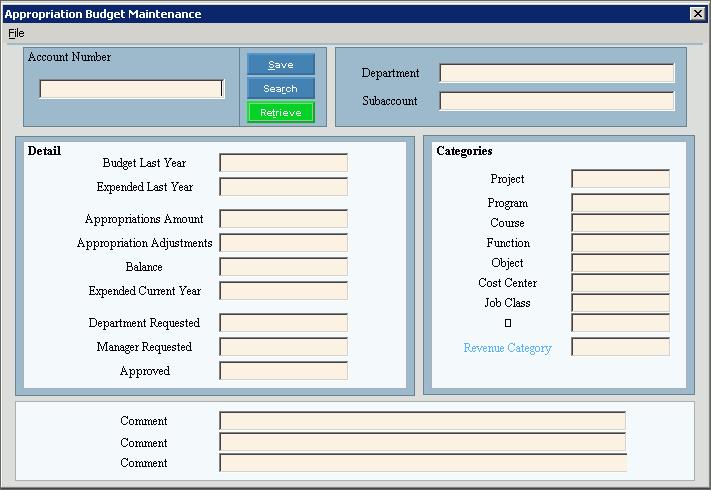
Creating a New Budget Master, click More.
To create a new record choose one of these methods:
-
Enter the new Account Number and click Retrieve
 ,
or press [ENTER].
,
or press [ENTER].
Keyboard shortcut: [ALT + t] -
Or, enter the new Account Number and click File from the Menu Bar; next click New.
Keyboard shortcut: [ALT] [f] [n]
Tip: To
indicate that you are building a new Budget Master, New  displays near the Account Number. Default
entries display and the first field is highlighted
to let you know you can begin entering information.
displays near the Account Number. Default
entries display and the first field is highlighted
to let you know you can begin entering information.
|
Budget Maintenance Prompts Tip: To see more information about a field, click the hyperlink for the field name. | |
|
Enter the appropriation master account number for the Budget Master. (8.0 numeric) | |
|
|
To update the new or changed information, click Save or press [ENTER]. Keyboard shortcut: [ALT + s] |
|
To avoid losing data, you must save new or changed records. | |
|
|
To view all of the existing Budget Masters, click Search. From the Search list you can select the record to change or delete. Keyboard shortcut: [ALT + r] |
|
|
To display an existing Budget Master, enter the Budget Master Account Number and click Retrieve, or press [ENTER]. Keyboard shortcut: [ALT + t] |
|
Department |
To accept the department displayed, press [TAB]. Or, enter another department description. (up to 30 characters) |
|
Subaccount |
To accept the subaccount displayed, press [TAB]. Or, enter another subaccount description. (up to 30 characters) |
|
Detail Area | |
|
Enter the budget last year amount. (-8.2 numeric) | |
|
Enter the expended last year amount. (-8.2 numeric) | |
|
Enter the appropriations amount. (-8.2 numeric) | |
|
Enter the appropriation adjustments amount. (-8.2 numeric) | |
|
Balance |
Enter the budget balance, if applicable. (-8.2 numeric) |
|
Enter the expended current year amount. (-8.2 numeric) | |
|
Enter the department requested amount. (-8.2 numeric) Tip: Because this field is user-defined, the field name in the software may not match the documentation. You can globally change the field name during Budget Request Table Maintenance. | |
|
Enter the manager requested amount. (-8.2 numeric) Tip: Because this field is user-defined, the field name in the software may not match the documentation. You can globally change the field name during Budget Request Table Maintenance. | |
|
Enter the approved amount that will be used to update the appropriation master account during the Update Appropriation Masters routine. (8.2 numeric) | |
|
Handbook II Codes Note: The following fields are Handbook II codes used primarily by school departments. These codes provide further breakdown of budget standings. Titles for these codes are maintained in the Handbook II Description Table Maintenance. | |
|
Categories Area | |
|
Project |
Enter the appropriate project, if applicable. (4.0 numeric) |
|
Program |
Enter the appropriate program, if applicable. (3.0 numeric) |
|
Course |
Enter the appropriate course, if applicable. (6.0 numeric) |
|
Function |
Enter the appropriate function, if applicable. (4.0 numeric) |
|
Object |
Enter the appropriate object, if applicable. (3.0 numeric) |
|
Cost Center |
Enter the appropriate cost center, if applicable. (2.0 numeric) |
|
Job Class |
Enter the appropriate job class, if applicable. (2.0 numeric) |
|
Revenue Category |
Enter the appropriate revenue category, if applicable. (3.0 numeric) |
|
Comment 1 -3 |
Enter any applicable comments about the budget master information. (up to 40 characters per line, 1-3 lines) |
Updating the Budget Amounts, click More.
 CAUTION: To
avoid losing data, you must save new or changed records.
CAUTION: To
avoid losing data, you must save new or changed records.
1. To
display the record to be changed, enter the Budget Master Account Number
and click Retrieve  ,
or press [ENTER].
,
or press [ENTER].
Keyboard shortcut: [ALT
+ t]
Tip: If
you do not know the Budget Master
Account Number,
you can click Search  to see a list of budget masters.
to see a list of budget masters.
2. To position the pointer to the information that you want to change, press [TAB] or click the field using the mouse.
3. Enter the data changes.
4. To
complete the edit process, click Save  , or press [ENTER].
, or press [ENTER].
Keyboard shortcut: [ALT
+ s]
Deleting an Existing New Budget Master, click More.
1. To
display the record to be deleted, enter the Budget Master Account Number
and click Retrieve  ,
or press [ENTER].
,
or press [ENTER].
Keyboard shortcut: [ALT
+ t]
Tip: If
you do not know the Budget Master
Account Number,
you can click Search  to see a list of budget masters.
to see a list of budget masters.
2. Click
File from the Menu
Bar, and next click Delete.
Keyboard shortcut: [ALT]
[f] [d]
3. At the Delete Records prompt, click Proceed to delete the record, or click Cancel to escape from the delete routine.
Example:
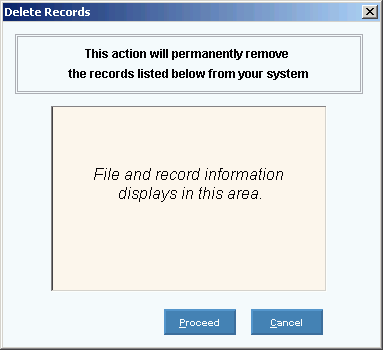
Note: After
you click Proceed, you will see
the following message on the Status Bar.