Opening the Audit Report, click More.
-
Basic Method (from the G/L Module):
-
Click Reporting from the Menu Bar.
-
Click Audit Report.
Tip: Or, use the keyboard shortcut: [ALT] [r] [u].
-
Advanced Method (from another NDS Module):
-
Click General Ledger from the Menu Bar.
-
Click Reporting.
-
Click Audit Report.
Tip: Or, use the keyboard shortcut: [ALT] [g] [r] [u].
Note: To activate the General Ledger menu in another module, the G/L Application Control must be set up for the module during installation.
Note: If you see the following message, contact NDS Technical Support to activate the report.
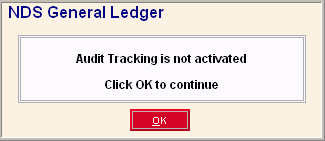
Audit Report Window Example:
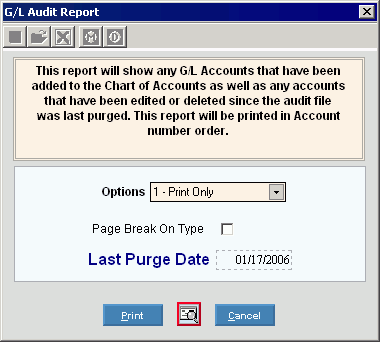
Choosing the selections at the prompt window, click More.
|
Audit Report Prompt Options Tip: To see more information about a field, click the hyperlink for the field name. | |
|
Options |
To specify if you want to print the report or purge the file, click one of the following options in the drop-down list:
|
|
Page Break on Type |
To specify if you want a new page to start for each maintenance function: |
|
Last Purge Date |
Displays the date of the last purge. |
|
|
To run the purge, if applicable, and begin printing to the Windows® default printer, click Print, or press [ENTER]. Keyboard shortcut: [ALT + p] |
|
|
To run the purge, if applicable, and print to the Print View screen, click here. |
|
|
To escape from the print routine, click Cancel. Keyboard shortcut: [ALT + c] |
Report Sample(s), click More.


