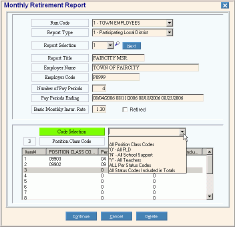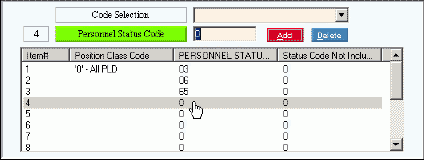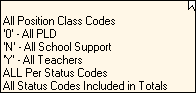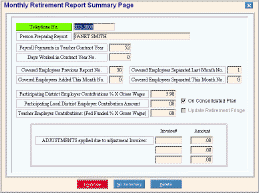Opening the Monthly Retirement Report, click More.
-
Click Reporting from the Menu Bar.
-
Click Government Reports.
-
Click Monthly Retirement Report.
Or, use the keyboard shortcut: [ALT] [e] [g] [r].
Window Examples:
Monthly Retirement Report Prompt:
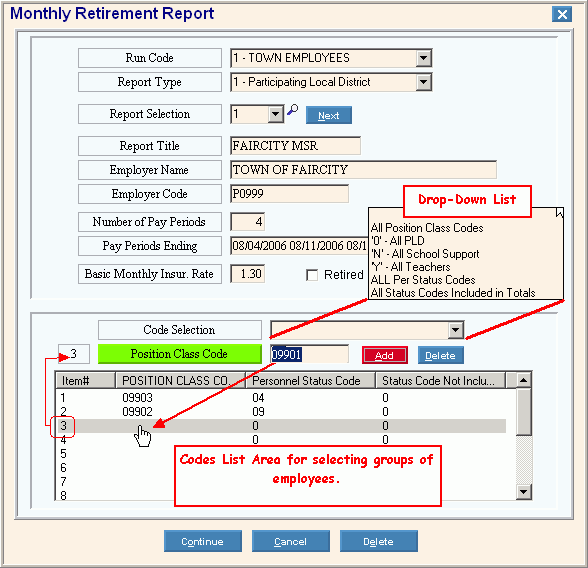
Report Writer Prompt:
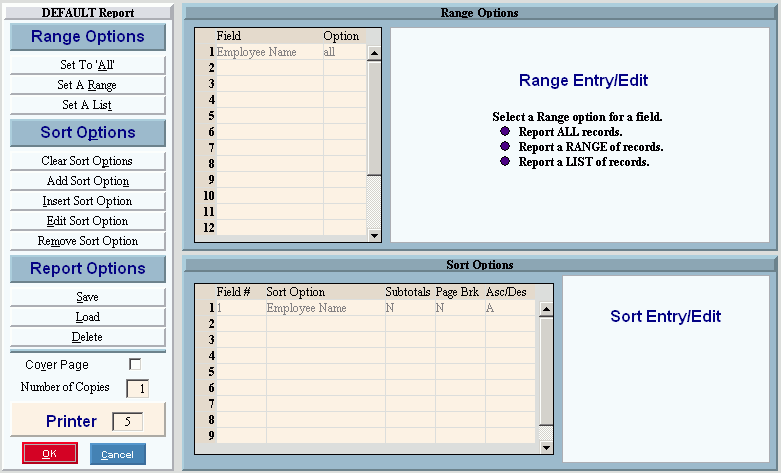
Monthly Retirement Report Summary Page Prompt:
Tip: Click
No Summary  to
omit the summary page from the report.
to
omit the summary page from the report.
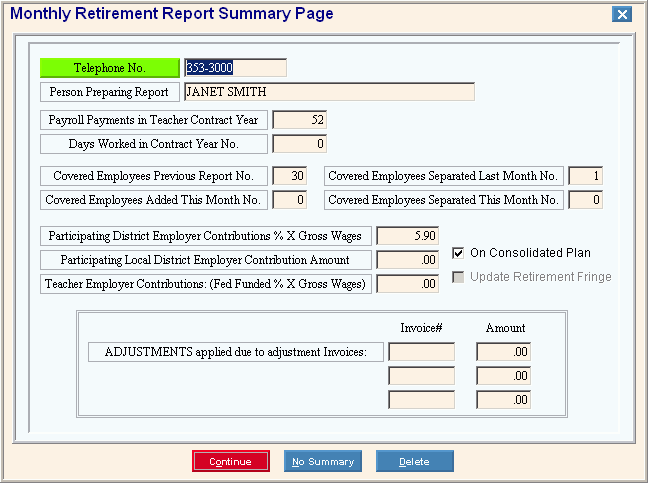
Choosing the selections at the prompt windows, click More.
Procedure:
-
Fill in the Monthly Retirement Report prompts described below.
-
Click Continue
 to display the Report Writer prompt.
to display the Report Writer prompt. -
Review the Report Writer prompts and make changes, if applicable.
Tips: -
To send the report to the Print View window, enter the appropriate Printer Number (usually 5).
-
For more information, refer to the Report Writer Overview.
-
Click OK
 to display
the Retirement Summary prompt.
to display
the Retirement Summary prompt. -
Fill in the Retirement Summary prompts described below.
-
Click Continue
 to run the report.
to run the report.
|
Monthly Retirement Report Prompts Options Tip: To see more information about a field, click the hyperlink for the field name. | |
|
Monthly Retirement Report Prompt Example: | |
|
To include a specific group of employees in the report, click the Run Code in the drop-down list. (1.0 numeric) Tip: To specify all employees, click All Run Codes. | |
|
Report Type |
To specify the report type, click one of the following options in the drop-down list:
Tip: The Report Type is required for magnetic filing. |
|
To specify a selection number for an existing or new group of report criteria, click the number in the drop-down list or simply type the number in the field. You can use the same criteria on subsequent reports. (1-9) Tips:
| |
|
|
To create another version of the report for the same Report Selection number, click Next. Keyboard shortcut: [ALT + n] Tips:
Example: You may want to print two versions of the report for Run Code 1 - one for retired employees and one for non- retired employees. First enter Report Selection 1 and fill in the fields for retired employees and run the report. Then specify Report Selection 1 and click Next; fill in the fields for non-retired employees. |
|
Enter the Report Title to print on the report. (up to 15 characters) | |
|
Enter the name of the employer, municipality or school district. (up to 30 characters) | |
|
Enter the assigned Employer Code. (up to 10 characters) | |
|
Enter the Number of Pay Periods to include in this report. (1.0 numeric) | |
|
Enter up to five Period Ending Dates for the Pay Periods to be included in this report. Enter a single space between each date. (MM/DD/CCYY) Example: 04/03/2006 04/10/2006 04/17/2006 04/24/2006 04/31/2006 Tip: Although the Period Ending Dates are informational-only on the report, they are required for magnetic filing. | |
|
Enter the Basic Monthly Retiree Insurance Rate (established by the MSRS). (1.2 numeric) Note: If a flat Retiree Ins Amount exists for an individual employee, the flat amount overrides the amount calculated by using the rate. | |
|
Retired |
Specify if the report is to include retired employees.
Tip: Retired employees are assigned to Retirement Code 5. |
|
Codes List Area Tips: To select the gross wages for certain groups of employees for the report, enter the applicable Position Classification Codes and Personnel Status Codes. For an employee to be included in the report, all criteria entered in a row must match the employee's information (AND logic).
You can enter selection criteria two ways:
| |
|
Codes List Example:
| |
|
Code Selection |
To select groups of Position Classification Codes
and Personnel Status Codes, click one of the following options in the
drop-down list, and then click Add Drop-Down List Example:
Options:
Tips:
|
|
Position
Classification Codes: |
To manually add up to eight Position Classification Codes to the Codes List:
|
|
Personnel Status Codes: |
To manually add up to fourteen Personnel Status Codes to the Codes List:
|
|
Status Codes
Not Included: |
To manually exclude specific Personnel Status Codes from the report totals, add the codes to the Codes List:
|
|
Codes List |
The Codes List displays the following fields in each of the 14 rows:
|
|
|
To update a Code Selection or changed field, click Add or press [ENTER]. Keyboard shortcut: [ALT + a] |
|
|
To clear the value for a field in the Codes List:
|
|
|
After entering the report prompts, click Continue to display the Report Writer prompts. Keyboard shortcut: [ALT + o] |
|
|
To escape from the print routine, click Cancel. Keyboard shortcut: [ALT + c] |
|
|
To delete all of the report prompt values for the currently displayed Report Selection, click Delete. Keyboard shortcut: [ALT + e] |
|
Monthly Retirement Report Summary Page Prompt Tips: There are two types of summary pages with different layouts, the Consolidated Summary and the Non-Consolidated Summary. As with the first prompt, the Summary Page criteria is saved with the Report Selection number for use on subsequent reports. After you enter the Report Writer prompts and click OK, you will see the Monthly Report Summary Page prompt. To omit the summary page, leave the fields blank,
and then click No Summary For detailed instructions for entering the summary page fields, refer to the appropriate MSRS Payroll Reporting Manual. Example: | |
|
Enter the Employer's Telephone Number. (up to 14 characters) | |
|
Enter the name of the person preparing the report. (up to 30 characters) | |
|
Payroll Payments in Teacher Contract Year |
Enter the number of payroll payments in the teacher contract year. (3.0 numeric) Tip: This field prints only on the Non-Consolidated Summary Page. |
|
Days Worked in Contract Year No. |
Enter the number of days worked in the Contract Year. (6.0 numeric) Tip: This field prints only on the Non-Consolidated Summary Page. |
|
Covered Employees Previous Report No. |
Enter the number of covered employees included in the previous report. (3.0 numeric) Tip: This field prints only on the Non-Consolidated Summary Page. |
|
Covered Employees Separated Last Month No. |
Enter the number of covered employees separated last month. (3.0 numeric) Tip: This field prints only on the Non-Consolidated Summary Page. |
|
Covered Employees Added This Month No. |
Enter the number of covered employees added this month. (3.0 numeric) Tip: This field prints only on the Non-Consolidated Summary Page. |
|
Covered Employees Separated This Month No. |
Enter the number of covered employees separated this month. (3.0 numeric) Tip: This field prints only on the Non-Consolidated Summary Page. |
|
Participating District Employer Contributions % X Gross Wages |
Enter the value for the participating district employer contributions percent (to be multiplied by the gross wages). (3.2 numeric) Tip: This field prints only on the Non-Consolidated Summary Page. |
|
Participating Local Employer Contribution Amount |
Enter the amount of the participating local employer contribution. (6.2 numeric) Tip: This field prints only on the Non-Consolidated Summary Page. |
|
Enter the value for the federally funded teacher employer contributions percent (to be multiplied by the gross wages). (3.2 numeric) Tip: This field prints only on the Non-Consolidated Summary Page. | |
|
On Consolidated Plan |
To print the Consolidated plan summary page, select the box. To print the Non-Consolidated plan summary page, de-select the box. |
|
Update Retirement Fringe |
To specify updating of the retirement fringe, select or de-select the box. Tip: For this option to be active, the following Company Control Options must be set:
|
|
Adjustment Invoice #: 1 - 3 |
Enter up to three invoice numbers for adjustments applied due to adjustment invoices. (up to 10 characters) |
|
Adjustment Amount: 1 - 3 |
Enter up to three invoice amounts for adjustments applied due to adjustment invoices. (3.2 numeric) |
|
|
To run the report and include the summary page, click Continue. Keyboard shortcut: [ALT + o] |
|
|
To run the report and exclude the summary page, click No Summary. Keyboard shortcut: [ALT + n] |
|
|
To delete summary page prompt values for the currently displayed Report Selection, click Delete. Keyboard shortcut: [ALT + e] |
Report Sample, click More.