Opening the Payroll Post, click More.
1. Click Payroll from the Menu Bar.
2. Click Daily Work.
3. Click Payroll
Post.
Or, use the keyboard
shortcut: [ALT] [p]
[d] [p].
Payroll Post Window Example:
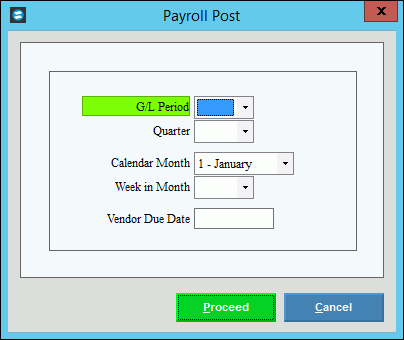
Choosing the selections at the prompt window, click More.
Payroll Post Prompt Options Tip: To see more information about a field, click the hyperlink for the field name. |
|
In the drop-down list, click the General Ledger Period Number for the posted entries. (1 - 13) |
|
Quarter |
In the drop-down list, click the calendar Quarter in which this payroll falls to update the correct quarterly total records. (1-4) |
Calendar Month |
In the drop-down list, click the Calendar Month in which this payroll falls to update the correct monthly total records. |
Week in Month |
In the drop-down list, click the Week of the month in which this payroll falls to update the correct weekly total records. (1 - 5) |
Enter the Date to be assigned as the due date for all of the invoice transactions to be processed by the Vendor Invoices and Checks feature. (MM/DD/CCYY. Slashes are optional.) Notes:
|
|
|
To run the process and generate the report, click Proceed, or press [ENTER]. Keyboard shortcut: [ALT + p] |
|
To escape from the routine, click Cancel. Keyboard shortcut: [ALT + c] |
Report Sample(s), click More.
