Changing the Appointment Type or Location for one or more time slots within a single day, click More.
Tip: Follow this procedure to change the Appointment Type and the Location in one or more time slots contained within a single day. In this example, Dr. Wolf is going to leave at 4:00 p.m. to see a patient in the hospital. To follow the example, you can substitute the data in italics with data from your practice.
-
To display the Appointment Book Area, open Scheduling.
-
Load the patient:
-
To launch the patient Search, enter the patient's full or partial last name in the Patient Account Number and press [ENTER].
Example: Enter HARR. -
In the Search list, double-click the appropriate line to select the patient.
Example: Double-click Kitty Harrison.
-
To open Scheduling, click Scheduling in the Menu Tree.
Tip: Always load a patient before using the Menu Tree to start Scheduling.
-
Launch Amend Schedule from the Scheduling Shortcut Menu.
-
To amend a single day, position the pointer anywhere in the Appointment Book column for that day.
Example: Point in the Friday column for Dr. Wolf. -
Right-click to display the Scheduling Shortcut Menu.
-
Click Amend Schedule.
-
At the Change Schedule Layout window, click Change Type/Location
 so it is highlighted.
so it is highlighted. -
Click OK
 . You will see the Appointment Book column displayed for the day you are changing.
. You will see the Appointment Book column displayed for the day you are changing. -
Select one or more time slots to change.
Example: Select 04:00 through 05:45 p.m. -
To select a single time slot, click to highlight the line.
-
To select several contiguous time slots, click to highlight the first line. Press and hold [SHIFT] and then click the last time slot. The entire block is highlighted.
-
To select several noncontiguous time slots, press and hold [CTRL]. Click to highlight each time slot. Release [CTRL] after all the desired time slots are highlighted.
-
Right-click to display the Scheduling Shortcut Menu, and then click Perform Amend.
-
Fill in the Amend Type/Location window.
-
Enter the new Appointment Type, if applicable.
Example: Enter R for Rounds. -
Enter the new Location, if applicable.
Example: Enter MM for Maine Medical Center. -
Enter the appointment reschedule data, if applicable.
Note: If you are changing any time slots with reserved appointments, INSight can determine if the appointment must be rescheduled. For example, if the new appointment type is inappropriate for patient appointments, such as with vacation time, the Amend Type/Location window expands to show additional fields to maintain.
Tip: To see a list of appointments to be rescheduled, refer to the directions for the Scheduling Window - Reschedule Appointments List Area.
-
Click Amend
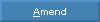 .
.
You will see status messages and then a window displaying the Amend Schedule Action Summary Report. -
If there are errors in the report, or you want to print the report for any reason, click Print
 .
. -
To finish, click Close
 .
.
Changing the Appointment Type or Location for one or more time slots within multiple days or providers, click More.
Tip: Follow this procedure to change the Appointment Type and the Location in one or more time slots contained within multiple days. In this example, Dr. Wolf and Dr. Aronson have meetings together next Monday and next Friday at 9 o'clock. To follow the example, you can substitute the data in italics with data from your practice.
-
To display the Appointment Book Area, open Scheduling.
-
Load the patient:
-
To launch the patient Search, enter the patient's full or partial last name in the Patient Account Number and press [ENTER].
Example: Enter HARR. -
In the Search list, double-click the appropriate line to select the patient.
Example: Double-click Kitty Harrison.
-
To open Scheduling, click Scheduling in the Menu Tree.
Tip: Always load a patient before using the Menu Tree to start Scheduling.
-
Launch Amend Schedule from the Scheduling Shortcut Menu.
-
To amend multiple days, position the pointer anywhere in any Appointment Book column.
Example: Point in a column for Dr. Wolf. -
Right-click to display the Scheduling Shortcut Menu.
-
Click Amend Schedule.
-
At the Change Schedule Layout window, click Change Type/Location
 so it is highlighted.
so it is highlighted. -
Click the Down Arrow
 to display the selection for multiple days.
to display the selection for multiple days. -
To select the days you want to change:
-
Click a day in the Calendar Pop-Up.
-
Click the Right Arrow
 to add the day to the list of Selected Dates for Amendment.
to add the day to the list of Selected Dates for Amendment. -
Repeat Steps a. and b. until you have added all of the days you want to change.
Example: Click the date for next Monday, and next click Right Arrow. Click the date for next Thursday, and next click the Right Arrow. -
In the Selected Dates for the Amendment list, click to highlight each day in the list.
-
To select a single date, click to highlight the line.
-
To select several contiguous dates, click to highlight the first line. Press and hold [SHIFT] and then click the last time slot. The entire block is highlighted.
Example: Select the dates for Monday and Thursday. -
To select several noncontiguous dates, press and hold [CTRL]. Click to highlight each time slot. Release [CTRL] after all desired time slots are highlighted.
-
Click OK
 . You will see the Appointment Book column displayed for the first day you are changing.
. You will see the Appointment Book column displayed for the first day you are changing. -
Select one or more time slots to change.
-
To select a single time slot, click to highlight the line.
Example: Select 9:00 a.m. -
To select several contiguous time slots, click to highlight the first line. Press and hold [SHIFT] and then click the last time slot. The entire block is highlighted.
-
To select several noncontiguous time slots, press and hold [CTRL]. Click to highlight each time slot. Release [CTRL] after all desired time slots are highlighted.
-
Right-click to display the Scheduling Shortcut Menu, and then click Perform Amend.
-
Fill in the Amend Type/Location window.
-
Add the providers.
Example: Dr. Wolf's Provider Code 02 is already listed. To add the Provider Code for the Dr. Aronson, enter Provider Code 12, and then click Plus/Minus .
. -
Enter the new Appointment Type, if applicable.
Example: Enter MTG. -
Enter the new Location, if applicable.
-
Enter the appointment reschedule data, if applicable.
Note: If you are changing any time slots with reserved appointments, INSight can determine if the appointment must be rescheduled. For example, if the new appointment type is inappropriate for patient appointments, such as with vacation time, the Amend Type/Location window expands to show additional fields to maintain.
Tip: To see a list of appointments to be rescheduled, refer to the Scheduling Window - Reschedule Appointments List Area.
-
Click Amend
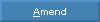 .
.
You will see status messages and then a window displaying the Amend Schedule Action Summary Report. -
If there are errors in the report, or you want to print the report for any reason, click Print
 .
. -
To finish, click Close
 .
.
Changing the Length of the day for a single day, click More.
Tip: Follow this procedure to add time slots to the beginning or the end of a single day.
-
To display the Appointment Book Area, open Scheduling.
-
Load the patient:
-
To launch the patient Search, enter the patient's full or partial last name in the Patient Account Number and press [ENTER].
-
In the Search list, double-click the appropriate line to select the patient.
-
To open Scheduling, click Scheduling in the Menu Tree.
Tip: Always load a patient before using the Menu Tree to start Scheduling.
-
Launch Amend Schedule from the Scheduling Shortcut Menu.
-
To amend a single day, position the pointer anywhere in the Appointment Book column for that day.
-
Right-click to display the Scheduling Shortcut Menu.
-
Click Amend Schedule.
-
At the Change Schedule Layout window, click Extend Day's Time
 so it is highlighted.
so it is highlighted. -
Click OK
 . You will see the Extend/Begin Time of Days window.
. You will see the Extend/Begin Time of Days window. -
In the Extend field drop-down list, click Start of Day or End of Day.
-
In the New Start Time or New End Time field, enter the new time.
-
Click Extend
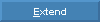 .
.
You will see status messages and then a window displaying the Extend Day Schedule Action Summary Report. -
If there are errors in the report, or you want to print the report for any reason, click Print
 .
. -
To finish, click Close
 .
.
Changing the Length of the day for a multiple days, click More.
Tip: Follow this procedure to add time slots to the beginning or the end of multiple days.
-
To display the Appointment Book Area, open Scheduling.
-
Load the patient:
-
To launch the patient Search, enter the patient's full or partial last name in the Patient Account Number and press [ENTER].
-
In the Search list, double-click the appropriate line to select the patient.
-
To open Scheduling, click Scheduling in the Menu Tree.
Tip: Always load a patient before using the Menu Tree to start Scheduling.
-
Launch Amend Schedule from the Scheduling Shortcut Menu.
-
To amend multiple days, position the pointer anywhere in any Appointment Book column.
-
Right-click to display the Scheduling Shortcut Menu.
-
Click Amend Schedule.
-
At the Change Schedule Layout window, click Extend Day's Time
 so it is highlighted.
so it is highlighted. -
Click the Down Arrow
 to display the selection for multiple days.
to display the selection for multiple days. -
To select the days you want to change:
-
Click a day in the Calendar Pop-Up.
-
Click the Right Arrow
 to add the day to the list of Selected Dates for Amendment.
to add the day to the list of Selected Dates for Amendment. -
Repeat Steps a. and b. until you have added all of the days you want to change.
-
In the Selected Dates for Amendment list, click to highlight each day in the list.
-
To select a single date, click to highlight the line.
-
To select several contiguous dates, click to highlight the first line. Press and hold [SHIFT] and then click the last time slot. The entire block is highlighted.
-
To select several noncontiguous dates, press and hold [CTRL]. Click to highlight each time slot. Release [CTRL] after all desired time slots are highlighted.
-
Click OK
 . You will see the Extend/Begin Time of Days window.
. You will see the Extend/Begin Time of Days window. -
In the Extend field drop-down list, click Start of Day or End of Day.
-
In the New Start Time or New End Time field, enter the new time.
-
Click Extend
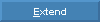 .
.
You will see status messages and then a window displaying the Extend Day Schedule Action Summary Report. -
If there are errors in the report, or you want to print the report for any reason, click Print
 .
. -
To finish, click Close
 .
.