Create Customer Add Existing Service Connection Step Window
Use the Create Customer Add Existing Service Connection Step Window to add an existing service connection to the customer's account. The table following the window example describes the Add Existing Service Connection Step Window for Create Customer Wizard.
![]() Important: You can not remove
an existing connection from one location and assign it to another if the
connection has outstanding charges or balances. Generally, you can
add a new connection from Inventory or you can create a new connection
by using the Inventory wizard.
Important: You can not remove
an existing connection from one location and assign it to another if the
connection has outstanding charges or balances. Generally, you can
add a new connection from Inventory or you can create a new connection
by using the Inventory wizard.
Tips:
For general information about using wizards, see the Wizard - Introduction.
For more information about working with data in fields, see the Data Entry Guidelines.
To display the Create Customer Add Existing Service Connection Step in the Data Entry Panel:
1. Click the Wizard Control Menu.
2. Click Create.
3. Click Customer.
4. To navigate to the step that you want to maintain:
Click
Next ![]() until you reach the fields you want.
until you reach the fields you want.
Click
Add ![]() at the Add Service Connection Step.
at the Add Service Connection Step.
Add Existing Service Connection Search Window Example:
Note: The Refresh Search List? prompt only displays the first time the search is launched during the session.
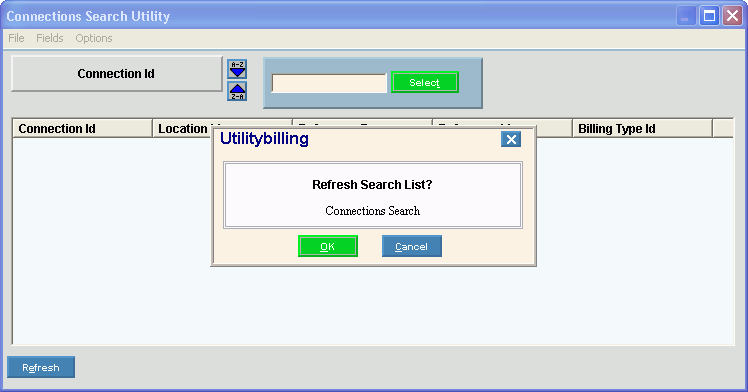
Add Existing Service Connection Search Prompts
|
|
|
To refresh the Service Connection Search Window, click OK. From the Search list you can select the service connection to be assigned to the customer. Keyboard shortcut: [ALT + o] Note: The Refresh Search List? prompt only displays the first time the search is launched during the session. |
|
To select the service connection to assign to the customer, click to highlight the appropriate location from the search list, then click Select or Double-click. Keyboard shortcut: [ALT + t] |
|
To close the service connection Search Window if the desired location does not exist, click Close. |
If the selected service connection is not attached to another customer, the following window displays:
Note: For directions to select a service connection that is attached to another customer, click More.
Add Service Connection Window Example:
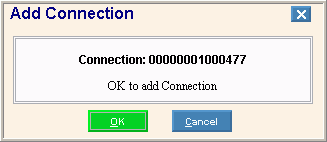
Add Service Connection Window Prompts
|
|
|
To complete your entries if this is the correct service connection to assign to the customer, click OK. Keyboard shortcut: [ALT + o] |
|
To prevent the service connection from being added to the customer, click Cancel. Keyboard shortcut: [ALT + c] |
Note: After clicking OK, the wizard returns to the Create Customer Service Connection Step 1 window for you to finish your entries. |
|
|
To complete your service connection entries, click Finish. Keyboard shortcut: [ALT + s] |
|
|