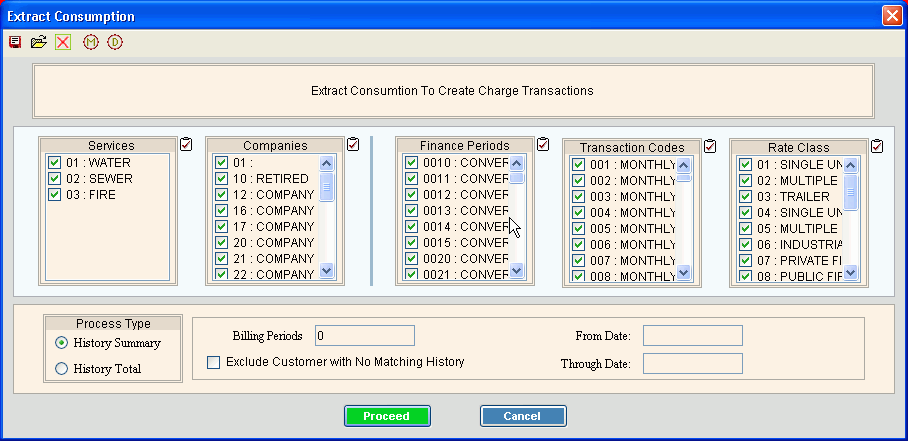
Extract Consumption
Use the Extract Consumption routine to create a consumption file containing historical readings and usage for a selected service and time period. As part of the routine, a list of the customers who are pulled into the file is generated for your review. Typically, the readings that are gathered can be used later for generating billing charges that are based on the consumption from another service. Or, Extract Consumption can be used for transferring consumption readings from 1 service to another. The Extract Consumption file information can be used for reporting purposes as well.
For example, if customer sewer charges are based on the customers' water consumption you can use this routine to gather water readings and create a consumption file with this information. In a separate step, the consumption file can be sent through the Meter Import process where the billing transactions will be created and imported to the billing transactions file. Using Extract Consumption can be handy way to create consumptions if you don't have readings for generating charges.
Notes:
To use the Meter Import process to create billing charges from the Consumption workfile, an Import Source and Meter Import control record must be set for a consumption type of import.
Create an Import Source control record where the File Name is set to CONSUMPTION and Definition File is set to CONSUMPTION.
Create a Meter Import control record where the Import Type is set to Consumption and the Service group is set to the service for the charges to be generated.
Each time the Extract Consumption routine is run, the workfile is cleared at the beginning of the process.
For more information about running reports, see Print View.
To open:
1. Click Daily Work from the menu.
2. Click Billing.
3. Click Reading Tools.
4. Click Extract
Consumption.
Or, use the keyboard
shortcut: [ALT] [y] [b] [r]
[r] [e].
Extract Consumption Window Example:
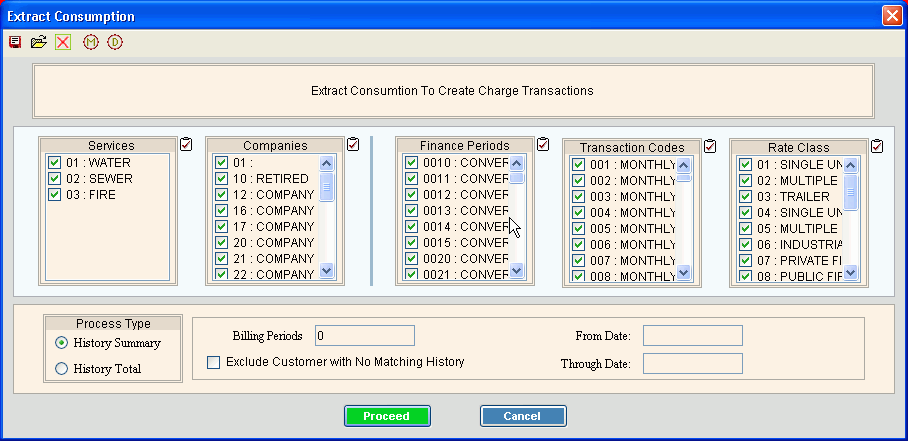
Extract Consumption Prompts
|
|
To select the services for extracting consumptions, click to check the appropriate services listed. Tip:
To quickly select or de-select all
services listed, click Check
All |
|
To select the companies for extracting consumptions, click to check the appropriate companies listed. Tip:
To quickly select or de-select all
companies listed, click Check
All |
|
To select the Finance Periods for extracting consumptions, click to check the appropriate Finance Periods listed. Tip:
To quickly select or de-select all
Finance Periods listed, click Check
All |
|
To select the transaction codes for extracting consumptions, click to check the appropriate Transaction Codes listed. Tip:
To quickly select or de-select all
Transaction Codes listed, click Check
All |
|
To select the Rate Classes for extracting consumptions, click to check the appropriate rate classes listed. Tip:
To quickly select or de-select all
rate classes listed, click Check
All |
|
Process Type |
To choose a processing type, click to select the appropriate button. Types:
|
Billing Periods |
Enter
the number of periods to look back in history for consumption
readings. Notes:
|
Exclude Customer with No Matching History |
To include all customers even if they do not have history that qualifies, leave this box unchecked. To exclude customers if they do not have readings for the time period specified, click to check this box. |
From Date |
Enter the beginning date to search for consumptions. Or, leave blank to retrieve the most recent readings. Note: The Billing Period and the From Date and Through Date work together to determine the time period for consumptions. |
Through Date |
Enter the ending date for the range to search for consumptions. Or, leave blank to retrieve the most recent readings. |
|
To begin the routine, click Proceed, or press [ENTER]. Keyboard shortcut: [ALT + p] Or, to escape from the routine, click
Cancel Keyboard shortcut: [ALT + c] |
Process Status |
Displays information pertaining to the various phases of the Extract process to guide you. |
|
|
|
To view and print the Extraction Consumption Listing from the Process Status window, click Print View. Note: The process generates an Extraction Consumption Listing to provide you with a list of customers, their readings and the reading dates. For more information, see Extraction Consumption Listing Sample. |