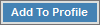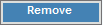Opening Tax Profile Maintenance, click More.
1. Click Daily Work from the Menu Bar.
2. Click File Maintenance.
3. Click Code Maintenance.
4. Click Tax
Profile Maintenance.
Or, use the keyboard
shortcut: [ALT] [y]
[m] [c] [t] [t] [Enter].
Tax Profile Maintenance Window Example:
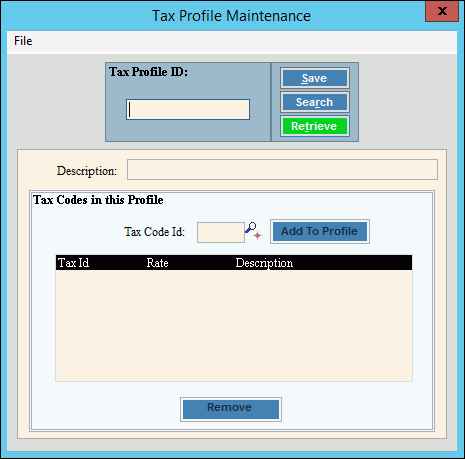
Creating a Tax Profile, click More.
Tax Profile Maintenance Prompts Tip: To see more information about a field, click the hyperlink for the field name. |
|
Enter
the unique identifier to assign to the tax profile and
then, click Retrieve
Or, to look for a profile,
click Search
REQUIRED Tip: If you are building
a new tax profile, New |
|
|
To update the new or changed information, click Save or press [ENTER]. Keyboard shortcut: [ALT + s] |
To avoid losing data, you must save new or changed records. |
|
Enter the description for the tax profile. (up to 30 characters) |
|
Enter the defined tax code to assign to the profile. Notes:
|
|
|
To add the tax code to the tax profile, click Add To Profile or, press [Enter]. |
|
To remove a tax code from the tax profile, click to highlight the appropriate tax code and then, click Remove. |
Editing a Tax Profile, click More.
![]() CAUTION: To
avoid losing data, you must save new or changed records.
CAUTION: To
avoid losing data, you must save new or changed records.
1. To display the record
to be changed, enter the tax
profile ID and click Retrieve
![]() , or press
[ENTER].
, or press
[ENTER].
Keyboard shortcut: [ALT
+ t]
Tip: You can click Search ![]() to see a list of Tax
Profiles.
to see a list of Tax
Profiles.
2. Press [TAB] or click the field to change using the mouse.
3. Enter the data changes.
4. To complete the edit
process, click Save ![]() , or
press [ENTER].
, or
press [ENTER].
Keyboard shortcut: [ALT
+ s]
Deleting a Tax Profile, click More.
1. To display the record
to be deleted, enter the tax
profile ID and click Retrieve
![]() , or press
[ENTER].
, or press
[ENTER].
Keyboard shortcut: [ALT
+ t]
Tip: You can click Search ![]() to see a list of tax
profiles.
to see a list of tax
profiles.
2. Click File
from the Menu Bar,
and next click Delete.
Keyboard shortcut: [ALT]
[f] [d]
3. At the Delete Records prompt, click Proceed to delete the record, or click Cancel to escape from the delete routine.
Example:
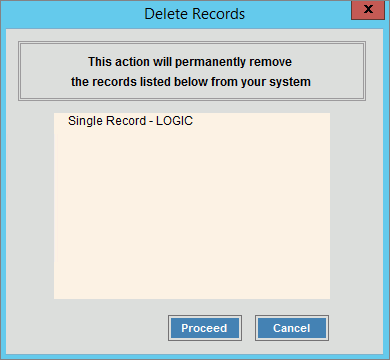
Note: After you
click Proceed, you will
see the following message on the Status
Bar.
![]()