 .
.Import Readings/Create Transactions
Use Import Readings/Create Transactions to import a meter reading file and create import transactions. This routine uses a Meter Import ID, Import Source, account allow meter import setting, as well as, the meter information to generate the customer import transactions. The imported information is checked for errors and problems. The Status window displays the progress of the routine and you can see which books are being imported to ensure that you are importing the proper file.
Import Readings/Create Transactions is a two-part process.
During the first part, the information is imported. If there are warnings or exceptions, the exception report can be printed so that items can be researched.
If the import phase is successful the next part consists converting the imported information to import billing transactions. The book numbers list displays each book that is processed. At this time you can add books if desired and you will specify the meter import dates.
Notes:
There are 2 versions of the Import Readings/Create Transactions. These directions are for the classic version. To see directions on the enhanced version, see Import Readings/Create Transactions Enhanced.
The Import Readings/Create Transactions process is controlled by the Source ID, Meter Import ID and the Meter Dates ID.
The Meter Import settings control certain aspects of the import process:
If the Meter Import All Connections option is selected, billing transactions are generated for all connections associated with the account including their meters, meter trailers, components and location Reference Type services. Or, if Imported is selected, then only the reading for the account is billed.
If the Meter Import Bill Whole Book option is selected, all customers for the given book, even those without a reading will be processed. The added customers without readings would have only flat rate transactions or default component usages could be attained, if applicable. If you change a customer to a different book and you do not want that customer to be imported, make sure the Meter Import ID's Bill Whole Book option is not selected.
The zero readings setting on the Meter Import controls how zero readings are handled during the import process.
For help with resolving any errors during Import Readings/Create Transactions, contact NDS Support at 1-800-649-7754.
To see the printout sample, click here.
To open:
From the Export/Import Control panel, click Import
Readings/Create Transactions  .
.
Or, click Daily Work from the Menu,
click Billing, click
Meter Communications, and
then click Import Readings/Create
Transactions.
Or, use the keyboard
shortcut: [ALT] [y [b] [m]
[i].
Import Readings/Create Transactions Window Example:
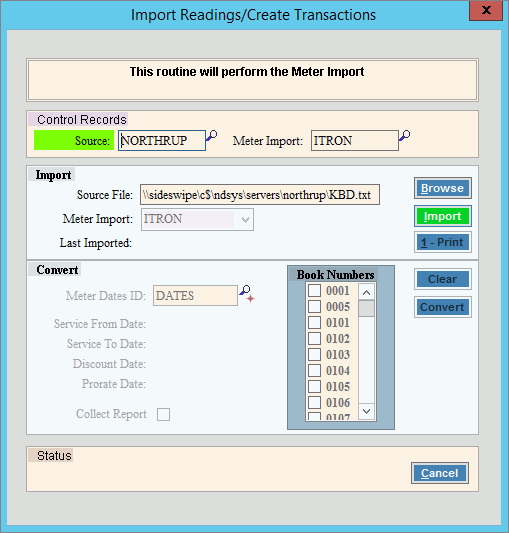
Import Readings/Create Transactions Prompts |
|
Control Records |
|
Displays the last entered source ID, and it can be edited. (up to 20 characters) Or, to search for a source ID, click
|
|
Displays the last entered meter import ID and it can be edited. (up to 20 characters) Or, to search for a meter import ID,
click |
|
Import Step |
|
Displays the source file name assigned to the source ID. Or, click Browse
Tip: The type of meter reading transactions for the meter import ID displays. The last imported field displays the date and time of the last successful import. |
|
|
To begin the import process, click Import. Keyboard shortcut: [ALT + i] Or, to escape from this routine without
importing readings, click Cancel
Keyboard shortcut: [ALT + c] |
|
To print the import exception report, if the import fails or exceptions are found, click 1-Print. Keyboard shortcut: [ALT + 1] Note: The 1-Print Button is only active, if the import step generates errors or warnings. This report will list the errors for you to research. |
Convert Step |
|
The
last entered meter dates ID for the billing cycle displays. To
confirm that proper meter service dates are entered, click Or, if this is the first time running the import, enter the meter import dates ID. Or, to search for a meter dates ID,
click
Meter Service Dates:
|
|
If
the import is successful, checkmarks |
|
|
To begin the conversion process, click Convert. The convert step looks at each customer's billing setup and creates transactions based on their present reading from the import file and several factors on the account such as transaction profile and multiplier. |
|
To print the conversion exception report, click 2-Print. It's important to print this report as you will need to make sure these accounts are billed properly. Keyboard shortcut: [ALT + 2] Note: Or, to print an exception detail report if the conversion process does not complete, check the collection Report Detail box. Generally, leave this box unchecked unless NDS recommends otherwise. |
|
The import readings process is complete when the status window displays the following message:
To close out of the window, click Done. Keyboard shortcut: [ALT + d] |