Opening Component Inventory Maintenance, click More.
1. Click Daily Work from the Menu Bar.
2. Click File Maintenance.
3. Click Code Maintenance.
4. Click Component File Maintenance.
5. Click Component Inventory Maintenance.
Tip: Or, use the keyboard shortcut: [ALT] [y] [m] [c] [c] [c] [n].
Component Inventory Maintenance Window Example:
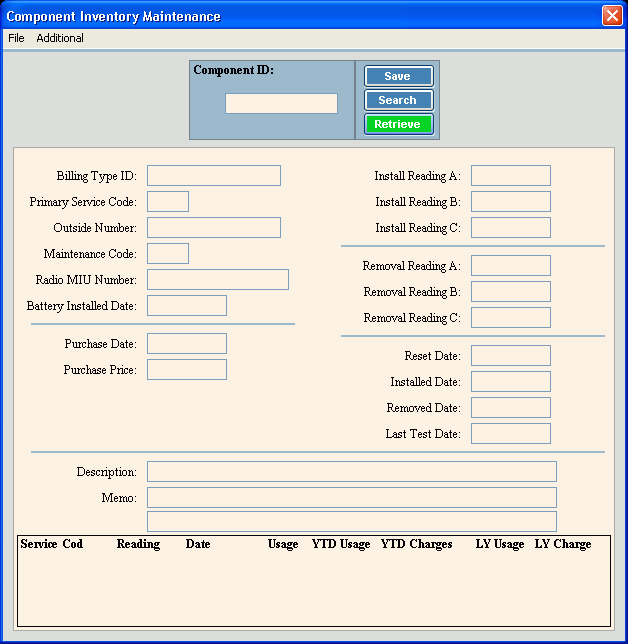
Creating a new component, click More.
To create a new record, follow these steps:
-
Enter the new Component ID and click Retrieve
 , or press [ENTER].
, or press [ENTER].
Keyboard shortcut: [ALT + t] -
The Component Wizard displays.
For general information about the Wizard menu, window layout and navigation, see the Wizard - Introduction.
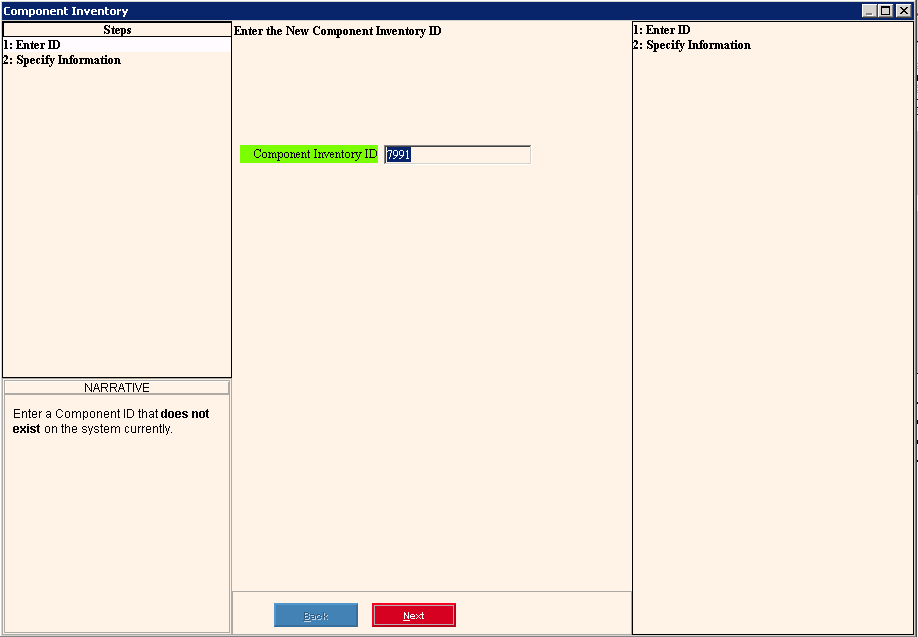
-
To confirm the Component ID, click Next
 and the next window of the Component Wizard displays.
and the next window of the Component Wizard displays. -
Enter the following fields in the Wizard:
Notes:
-
There are four major areas of the Wizard window:
-
Steps Panel (left pane): Lists each area that you can maintain.
-
Narrative Panel (left pane): Provides tips and notes for entering the data.
-
Data Entry Panel (center pane): Displays the fields for you to maintain.
-
Inquiry Panel (right pane): Displays the data you have entered for each step.
-
For additional information about using the Wizard, see...
-
Wizard - Control Menu: Describes how to use the Wizard menu.
-
Wizard - Navigation: Describes how to move around within a Wizard and how to exit the Wizard.
|
Component Inventory Wizard Prompts Tip: To see more information about a field, click the hyperlink for the field name. |
|
|
Primary Service Code |
To select the primary service code for the component, click a choice in the drop-down list. (2.0 numeric) |
|
Enter the present reading for the component, if applicable. (10.0 numeric) |
|
|
|
To update the new or changed information, click Finish or press [ENTER]. Keyboard shortcut: [ALT + s] |
|
To avoid losing data, you must click Finish. |
|
|
|
To close the Wizard without validating or saving the data, click Close. |
After you click Finish, the Component Wizard closes and the Component Inventory Maintenance window displays for entry of the remaining fields.
|
Component Inventory Maintenance Prompts Tip: To see more information about a field, click the hyperlink for the field name. |
|
|
Enter a unique identification for the component. (up to 10 characters) Required |
|
|
|
To update the new or changed information, click Save or press [ENTER]. Keyboard shortcut: [ALT + s] |
|
To avoid losing data, you must save new or changed records. |
|
|
|
To view all of the existing components, click Search. From the Search list you can select the record to change or delete. Keyboard shortcut: [ALT + r] |
|
|
To display an existing component, enter the Component ID and click Retrieve, or press [ENTER]. Keyboard shortcut: [ALT + t] |
|
Displays the Billing Type ID which determines if the component will be tracking and billing demand readings, multiple/off-peak readings, or compound readings, if applicable. (up to 10 characters) Note: You are not allowed to enter the Billing Type ID when you create the component. You can later specify the Billing Type ID for the component during the Create Service Connection Wizard Step 2 Window. |
|
|
Primary Service Code |
Displays the primary Service Code assigned to the component during the wizard. (2.0 numeric) |
|
Enter the number of the electronic transmitter-receiver for the component, if applicable. (up to 10 characters) Note: This field is used during the Export phase of the Meter Communications routines. |
|
|
To assign a Maintenance Code click a choice in the drop-down list. Note: The Maintenance Code is informational only. |
|
|
Enter the Radio MIU Number for the component, if applicable. (up to 20 characters) Note: This field is used during the Export phase of the Meter Communications routines. |
|
|
Enter the date the battery was installed, if applicable. (mmddccyy - slashes and century optional) |
|
|
Enter the date the component was purchased. (mmddccyy - slashes and century optional) |
|
|
Enter the component purchase price. (-6.2 numeric) |
|
|
Enter the reading at the time of installation for Dial A. (10.0 numeric) |
|
|
Enter the reading at the time of installation for Dial B, if applicable. (10.0 numeric) |
|
|
Enter the reading at the time of installation for Dial C, if applicable. (10.0 numeric) |
|
|
Leave blank until the component is removed. When removed, enter the reading at the time of removal for Dial A. (10.0 numeric) |
|
|
Leave blank until the component is removed. When removed, enter the reading at the time of removal for Dial B, if applicable. (10.0 numeric) |
|
|
Leave blank until the component is removed. When removed, enter the reading at the time of removal for Dial C, if applicable. (10.0 numeric) |
|
|
Enter the date the component was reset, if applicable. (mmddccyy - slashes and century optional) |
|
|
Enter the date the component was installed at the service connection. (mmddccyy - slashes and century optional) |
|
|
Enter the date the component was removed from the service connection. (mmddccyy - slashes and century optional) |
|
|
Enter the date the component was last tested. (mmddccyy - slashes and century optional) |
|
|
Enter a description of the component. (up to 40 characters) |
|
|
Enter one or two lines of text pertaining to the component, if applicable. (up to 40 characters) |
|
|
Enter a second line of text pertaining to the component, if applicable. (up to 40 characters) |
|
|
Component Service Inquiry Area Notes: The following fields are maintained by Edifice. They are display-only for your reference and can not be edited. Because a component can be assigned multiple services, one detail line displays for each service assigned to the component. |
|
|
Displays the Service Code associated with the component's reading and usage information. (2.0 numeric) |
|
|
Displays the amount of the last reading for the component. (10.0 numeric) Note: This field is used during the Export phase of the Meter Communications routines. |
|
|
Displays the date of the last reading. (mmddccyy - slashes and century optional) |
|
|
Displays the usage amount as determined from the last reading. (10.0 numeric) Note: This field is used during the Export phase of the Meter Communications routines. |
|
|
Displays the amount of usage this meter has used so far this year. (10.0 numeric) |
|
|
Displays the A/R dollar amount of service for the component so far this year. (7.2 numeric) |
|
|
Displays the total amount of usage for the component for last year, if applicable. (10.0 numeric) |
|
|
Displays the A/R dollar amount of service for the component for last year, if applicable. (7.2 numeric) |
|
Editing an existing component, click More.
![]() CAUTION: To avoid losing data, you must save new or changed records.
CAUTION: To avoid losing data, you must save new or changed records.
-
To display the record to be changed, enter the Component ID and click Retrieve
 , or press [ENTER].
, or press [ENTER].
Keyboard shortcut: [ALT + t]
Tip: If you do not know the Component ID, you can click Search to see a list of components.
to see a list of components. -
To position the pointer to the information that you want to change, press [TAB] or click the field using the mouse.
-
Enter the data changes.
-
To complete the edit process, click Save
 , or press [ENTER].
, or press [ENTER].
Keyboard shortcut: [ALT + s]
Deleting an existing component, click More.
-
To display the record to be deleted, enter the Component ID and click Retrieve
 , or press [ENTER].
, or press [ENTER].
Keyboard shortcut: [ALT + t]
Tip: If you do not know the Component ID, you can click Search to see a list of components.
to see a list of components.
-
Click File from the Menu Bar, and next click Delete.
Keyboard shortcut: [ALT] [f] [d] -
At the Delete Records prompt, click Proceed to delete the record, or click Cancel to escape from the delete routine.
Example:
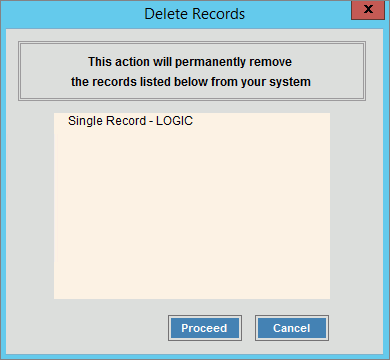
Note: After you click Proceed, you will see the following message on the Status Bar.
