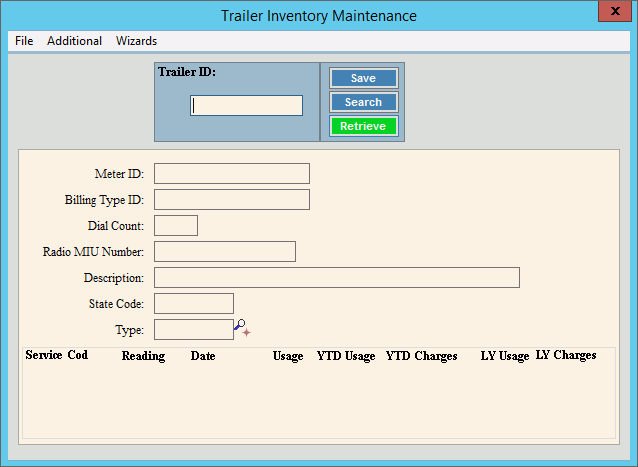
Trailer Inventory Maintenance
Use Trailer Inventory Maintenance to maintain trailer inventory information. A trailer is used with certain types of meters that have multiple readings and require additional information for creating billing charges. You can use a trailer to maintain additional readings required for demand, multiple/off-peak, and compound meters or to maintain the dial count for the applicable trailers. You will attach the trailer to a meter during the Create Service Connection Wizard Step 2 Window by entering a meter ID in the parent connection ID field. The billing type ID which determines whether the trailer will be tracking and billing demand readings, multiple/off-peak readings, or compound readings, is set during the Create Service Connection Wizard Step 2 Window, as well.
In addition, the trailer's usage and reading history, as well as, the trailer's year-to-date total and last year's total for usage and charges can be viewed here.
Tip: For information on setting up time of use meters and trailers see Time of Use Meter setup.
To open at Quick Launch enter Trailer and then double-click Trailer Inventory Maintenance.
Or click Daily Work
from the menu. Then,
click File Maintenance --> Code Maintenance
--> Trailer File Maintenance --> Trailer
Inventory Maintenance.
Tip: Or, use the keyboard
shortcut: [ALT] [y] [m] [c]
[t] [i].
Trailer Inventory Maintenance Window Example:
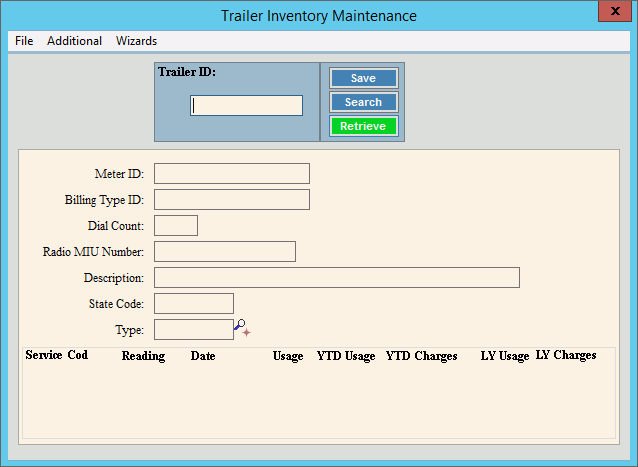
To create a trailer, enter the new Trailer
ID and press [ENTER] or
click Retrieve ![]() .
.
Keyboard shortcut: [ALT + t]
The Trailer Wizard displays. For general information about the Wizard menu, window layout and navigation, see the Wizard - Introduction.
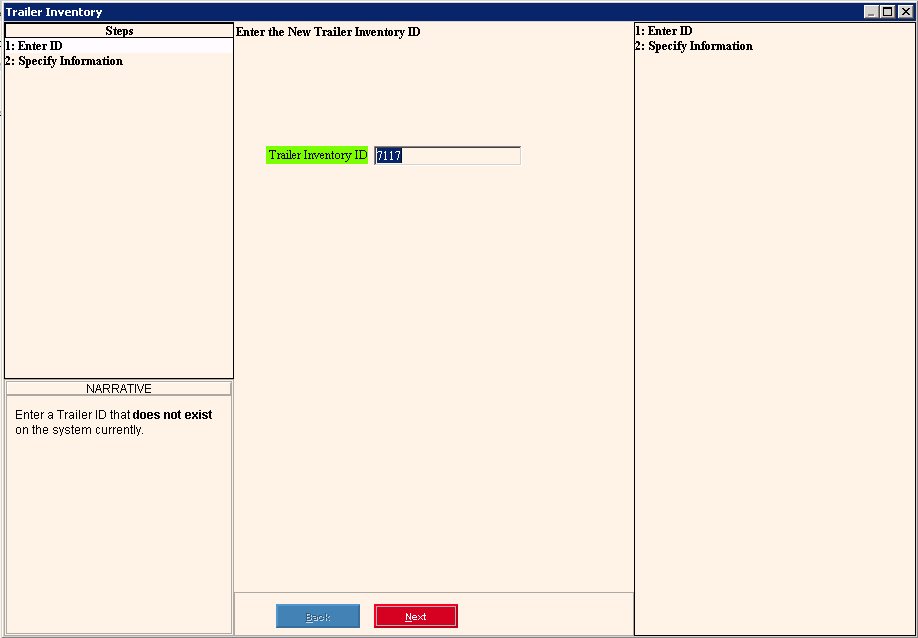
Trailer Inventory Wizard Prompts Notes:
|
|
|
To confirm
the trailer ID, click Next
|
Primary Service Code |
To select the primary service code for the trailer, click a choice in the drop-down list. (2.0 numeric) |
Enter the present reading for the trailer, if applicable. (10.0 numeric) |
|
|
To update the new or changed information, click Finish or press [ENTER]. Keyboard shortcut: [ALT + s]
|
To avoid losing data, you must click Finish. |
|
Trailer Inventory Maintenance Prompts After you click Finish, the Trailer Wizard closes and the Trailer Inventory Maintenance window displays for entry of the remaining fields. |
|
Enter the
identification for the trailer and click Retrieve
Keyboard shortcut: [ALT + t]. Required To view all of the trailers, click
Search
Keyboard shortcut: [ALT + r] |
|
|
To update the new or changed information, click Save or press [ENTER]. Keyboard shortcut: [ALT + s] |
To avoid losing data, you must save new or changed records. |
|
Displays the meter ID associated with the trailer, if a meter has been assigned. (up to 10 characters) Note: You are not allowed to enter a Meter ID when you create the trailer. You can later assign a meter to the trailer during the Create Service Connection Wizard Step 2 Window. |
|
Displays the Billing Type ID which determines if the trailer will be tracking and billing demand readings, multiple/off-peak readings, or compound readings, if applicable. Note: You are not allowed to enter the Billing Type ID when you create the trailer. You can later specify the Billing Type ID for the trailer during the Create Service Connection Wizard Step 2 Window. |
|
Enter the number of dials associated with the trailer, if applicable. (2.0 numeric) Note: This field is used during the Export phase of the Meter Communications routines. |
|
Enter the radio MIU number for the meter, if applicable. (up to 20 characters) Note: This field is used during the export phase of the Meter Communications routines. |
|
Enter the description for this trailer. (up to 45 characters) |
|
Enter the user-defined state code to assign to the trailer, if applicable. (up to 5 characters) |
|
Enter an optional device type ID that describes the type of trailer, if applicable. If a device type is assigned, the device type description will replace the generic text of Trailer wherever the trailer is displayed. For more information, see Device Descriptions. Tips:
|
|
Service Inquiry Area Notes: The following fields are display-only and can not be edited. Because a trailer can be assigned multiple services, one detail line displays for each service assigned to the trailer. |
|
Displays the Service Code associated with the trailer's reading and usage information. (2.0 numeric) |
|
Displays the amount of the last reading for the trailer. (10.0 numeric) Note: This field is used during the Export phase of the Meter Communications routines. |
|
Displays the date of the last reading. (mmddccyy, slashes and century optional). |
|
Displays the usage amount as determined from the last reading. (10.0 numeric) Note: This field is used during the Export phase of the Meter Communications routines. |
|
Displays the amount of service the trailer has used so far this year. (10.0 numeric) |
|
Displays the A/R dollar amount of service for the trailer so far this year. (7.2 numeric) |
|
Displays the total amount of usage for the trailer for last year, if applicable. (10.0 numeric) |
|
Displays the A/R dollar amount of service for the trailer for last year, if applicable. (7.2 numeric) |
|
Editing a Trailer |
1. Enter the Trailer
ID and press [ENTER] or
click Retrieve 2. Position the pointer to the information that you want to change. 3. Enter the data changes. 4. To complete the edit
process, click Save
|
Deleting a Trailer |
1.
Enter the Trailer ID
and press [ENTER] or
click Retrieve 2. Click File
from the menu,
and next click Delete. 3.
At the Delete prompt, click Proceed
to delete the trailer, or click Cancel
to escape from the delete routine.
|