Or, from the Classic Inquiry, click Wizards
Final Customer Wizard
Use the Final Customer Wizard to take you step-by-step through the process of entering and printing a final bill for a customer whose service is being terminated and assigning a new customer to the service connection. The steps include entering the final billing information, printing the journal, printing a final statement and lastly, posting the final billing information to the various files. During this wizard you are required to assign a new customer to the service connection which means that you must have the information for the new customer who will be assuming responsibility for the service. The wizard will remove the old customer from the service connection and assign the new customer when the Final Billing Post is complete. It's important to note that the services will be copied to the new customer and the services on the removed customer will be disconnected and will show as disconnected.
To open:
1. From the Enhanced Inquiry,
click Tools and then click Wizards.
Or, from the Classic Inquiry, click Wizards
![]() from the Wizards
Toolbar and then, click Plus
from the Wizards
Toolbar and then, click Plus
![]() , to expand the Edit portion of the Wizards menu.
, to expand the Edit portion of the Wizards menu.
2. Click Final Customer.
Final Customer Wizard Window Example:
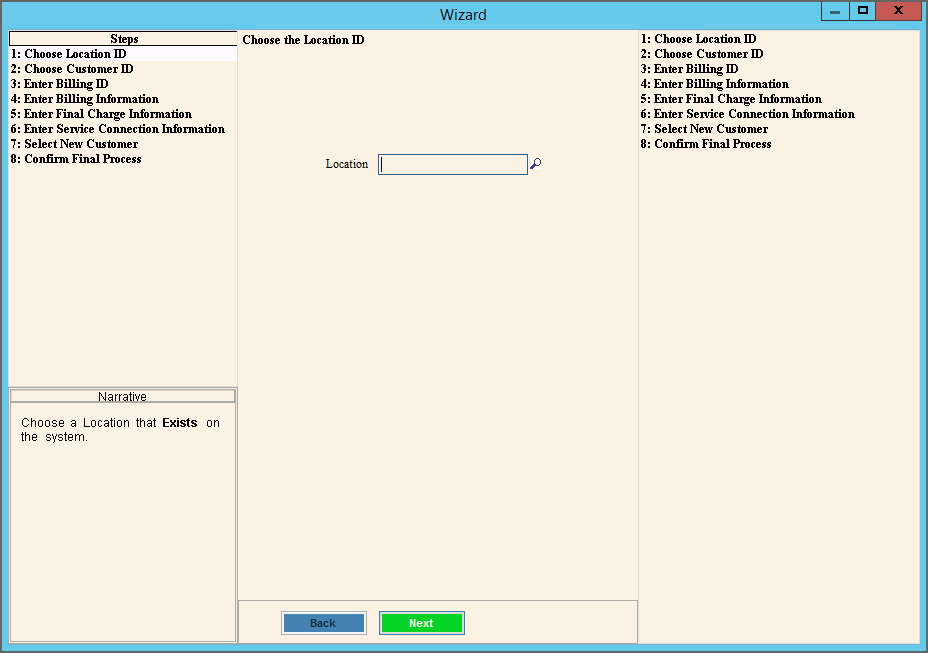
Final Customer Wizard Prompts
|
|
Note: If a customer is loaded in the Inquiry, the location and customer are automatically loaded. You will go directly to the Enter Billing Run Code step. Entry Options:
To display the next step, click Next |
|
Enter Billing Run Code Step Use the Enter Billing Run Code step to specify the billing run for the customer with the final bill. Billing run information includes book numbers, company numbers, cycle, billing frequency and the service from and to dates, discount date and prorating date, if applicable.
|
|
Enter a billing run ID to identify the billing run for the customer and then click Next. (up to 8 characters) Tips:
|
|
Billing Run Dates Step Here you will set the dates for the billing run.
|
|
Billing Cycle |
NOTE: The following fields can not be edited at this time. To edit, use Billing Run Code Maintenance.
|
Service Dates |
Enter or edit the following dates for the billing run:
Click Next. |
Enter Final Billing Step Enter the date of the final reading for the customer.
|
|
Displays today's date but can be changed to the appropriate date to charge the customer for final service at this location. (mmddyy) Note: The final date is used for charges figured with usage. |
|
Enter Final Reading Step Enter the final readings for the service connection.
|
|
Displays the service connection ID associated with the location. (up to 12 characters) |
|
If the transaction code requires usage, the customer's prior reading displays, but can be changed, if necessary. (10.0 numeric) |
|
Enter the present reading which is used to determine usage. (10.0 numeric) |
|
Displays the difference between the prior reading and the present reading as the usage or consumption. This cannot be edited. |
|
Select New Customer for the Location StepUse this step to assign the customer who is taking over the service at the location. You can assign an existing customer or you can assign a customer who is not currently set up.
|
|
Enter the ID for the new customer. (up to 12 characters) Or, to search for a customer, click
Search
Or, to create a new customer, click
Wizard
Tip: If you assign a customer ID that is already set up please skip to Confirm New Customer ID step. |
|
New Customer ID Step 1 The system generated ID for the new customer displays, but can be changed to an ID of your choosing. Then, click Next.
|
|
New Customer Demographics Step 2 Enter the customer name to print on bills. Enter contact phone numbers, an email address and any general notes that apply to the customer.
|
|
New Customer Address and Care of Name Step 3 Enter the customer's mailing address and any care of name, if applicable.
|
|
New Customer Messages Step 4 Assign message codes that are applicable to the customer and specify if courtesy statements are allowed.
|
|
Message Code 1 - 3 |
Enter up to 3 message code for the customer. (up to 5 characters) Tips:
|
To allow courtesy statements to print for the customer, click Yes. To prevent courtesy statements from printing for the customer, click No. |
|
New Customer Choose Services Step 5 Each service for the customer must be set up individually. If you skip setting up a service, it will not be billed. Click to select the service to be set up. The wizard automatically moves to the next screen.
|
|
New Customer Service Information Step 6 Enter the customer codes and the general service information that controls how the customer charges are created and how they are billed.
|
|
Service Connection Settings |
Enter the appropriate settings for the service including:
|
New Customer Service Step 7 Enter the general service information that controls billing, taxation and the type of account for the customer. If the customer should receive a paperless statement select Yes.
|
|
New Customer Processes Allow Step 8 Select the service process settings that determine if the customer can be included in meter export/import, the electronic payments process, the shutoff process, the past due process and the collections process. Then click Finish to complete the service setup for the customer.
|
|
New Customer Step 9 Select the next service to set up and repeat the steps for setting up the service for the customer. When all services are set up, then click Finish.
|
|
New Customer Confirm Customer ID Step 10 To confirm the new ID for the customer, click Next.
|
|
Confirm Final Billing Information Step Use this step to review the customer's final billing information that you entered and to review the new customer assigned to the service connection. If the information is correct, click Finish to automatically generate the Final Billing Edit Journal. If the information is incorrect, click Back to return to the information that needs correcting.
|
|
Print Final Statement Step Use this step to print a final billing statement for the customer. Select the appropriate statement ID to generate the final statement. Choose the books you are billing. Enter the bill date and the due date for the statement.
|
|
Post Final Bill Transaction Step After the statement prints the Post Transactions window displays. This step will update the appropriate files with the customer's final billing information and assign the new customer to the service connection. Verify the update date, select a GL period to which to post, if applicable and click Proceed.
|
|