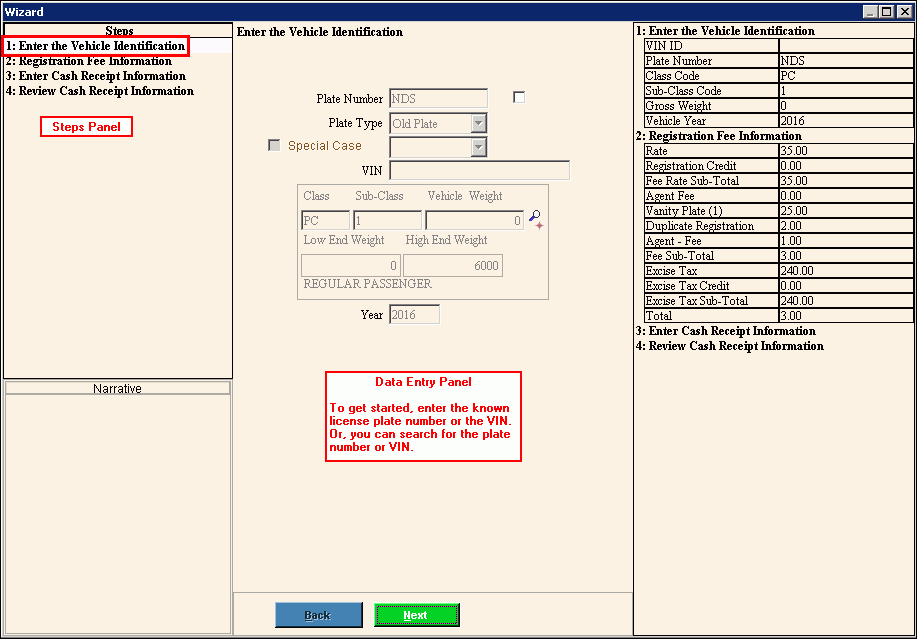Use the Duplicate Registration Wizard to generate a replacement vehicle
registration when a registrant has lost or damaged their form and the
registration is not expired. Use this wizard to recall the vehicle
registration information and to print a duplicate MVR-3 form. The
Duplicate Registration Wizard will create an exact replica of the original
registration including all fees, registration effective date, expiration
date and taxes.
The following
prints on the reprinted MVR-3 registration form:
Duplicate Registration according
to the Print
Priority schedule
Information
D
and TR and the original
The
for the original date that the excise
tax was paid
For each
duplicate registration a $2
and a $1 is assessed.
If the original
registration was an excise
tax only new registration, the town agent should fill in the missing
data, which will always include the and
e, but may include information for other
fields as well.
If the duplicate
registration is for a short term rental registration, the NDS Motor
Vehicle Registration software will generate a NO
FEE duplicate registration form. The town agent will
manually maintain the zero fees for the duplicate registration.
Duplicate
registrations for short-term rental registrations are listed on the
Exception Report
for a complete audit trail.
For general
information about using wizards, see the Wizard
- Introduction.
To see directions for...