Opening the Special Permit Wizard, click More.
1. Click Plus ![]() for Miscellaneous
Transactions on the Wizards
Control Menu.
for Miscellaneous
Transactions on the Wizards
Control Menu.
2. Click Special
Permit ![]() .
.
Special Permit Wizard Window Example:
Tip: To
see general instructions for each panel in the example below,
the cursor becomes a hand ![]() when you position the
cursor over the field or panel. Click once to display the
associated topic.
when you position the
cursor over the field or panel. Click once to display the
associated topic.
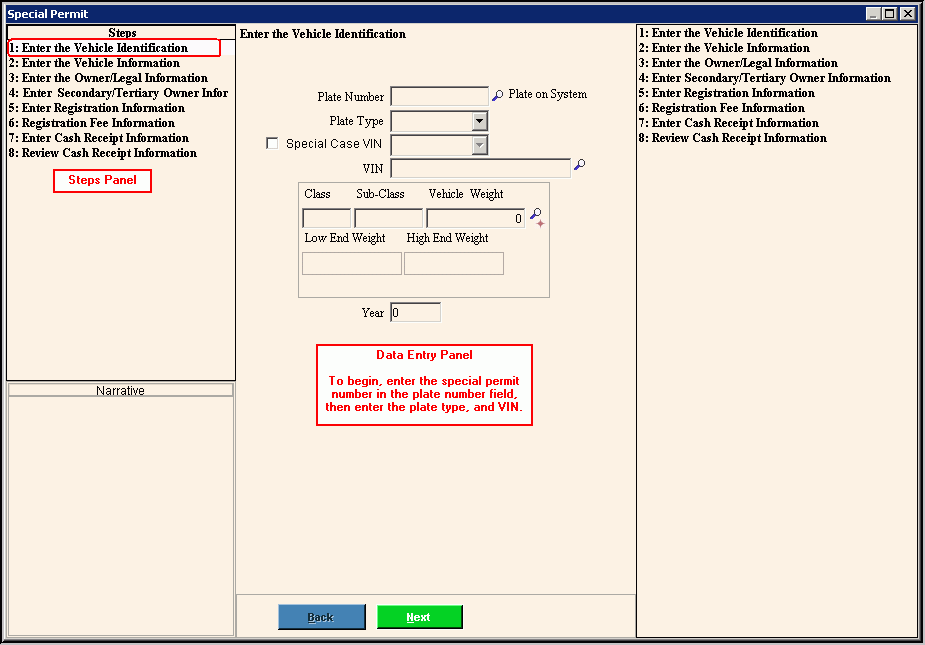
Creating a New Special Permit, click More.
![]() IMPORTANT:
To avoid losing data, the wizard automatically validates
and saves your data when you click Finish.
IMPORTANT:
To avoid losing data, the wizard automatically validates
and saves your data when you click Finish.
1. Open the Special Permit Wizard.
2. At the Enter Vehicle Identification Step, enter the special permit number as the Plate Number, then enter Plate Type and VIN.
3. SP
displays as the Class Code, and Sub-Class Code.
Tip: To Search
for a Class Code, click Search
![]() .
.
4. Enter the vehicle manufacture Year.
5. To advance to the next step, simply press [ENTER]. Each step is listed:
a. Enter Vehicle Information Step
b. Enter Owner/Legal Residence Information Step
c. Enter Secondary/Tertiary Owner Information Step
d. Enter the Registration Information Step
e. Enter the Registration Fee Step
f. Enter Cash Receipt Information Step
g. Review
Cash Receipt Information Step
Tip: For more information about moving around within
the Wizard, see the Wizard
- Navigation topic.
6. To position the pointer to the information that you want to enter, press [TAB] or click the field using the mouse.
7. Enter the data changes.
8. To finish entry and
save the changes, click Finish
![]() , or press
[ENTER].
, or press
[ENTER].
Keyboard shortcut: [ALT
+ s]
Editing an Existing Special Permit, click More.
![]() Note:
This wizard only creates special permits for certain types
of vehicles. To edit a special permit for a vehicle, use
the Registration
Correction Wizard.
Note:
This wizard only creates special permits for certain types
of vehicles. To edit a special permit for a vehicle, use
the Registration
Correction Wizard.
Deleting an Existing Special Permit, click More.
![]() Note:
The Special Permit Wizard
only creates special permits for certain types of vehicles. To
delete a special permit, use the Cancel
Registration Wizard.
Note:
The Special Permit Wizard
only creates special permits for certain types of vehicles. To
delete a special permit, use the Cancel
Registration Wizard.
Understanding the field values for the following panels, click the panel name in the table below: