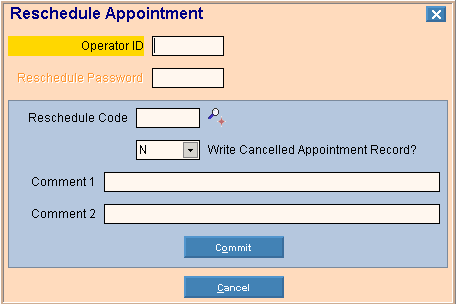Use the Reschedule Appointment Window to schedule an appointment for another day, another time, or another provider. Rescheduling an appointment requires multiple steps. First you open the Reschedule Appointment Window and enter information that describes the purpose of the reschedule. If specified, the next prompt is the Appointment Cancel Window. The final prompt is the Appointment Scheduler Window for entering the details of the appointment in its new . The table following the window example describes the Reschedule Appointment Window for Scheduling.
|
Scheduling - Reschedule Appointment Window Prompts
Tip: To see more information about a field, click the hyperlink for the field name.
|
|
|
Enter the valid defined Operator ID assigned to the person maintaining the rescheduled appointment. (up to 4 characters)
|
|
Reschedule Password
|
Enter the operator's password to allow the appointment to be scheduled, if applicable. (up to 8 characters)
Note: The Schedule Password is only active if it is defined during .
Tips:
-
Press [TAB] after entering the password to move focus to the Reschedule Code.
-
If you enter an incorrect password, focus moves to the Cancel button. However, you can correct the password and press [TAB] again to move focus to the Reschedule Code.
|
|
|
Enter the valid defined Reschedule Code to describe the reason why the appointment is being rescheduled. (up to 8 characters)
|
|
|
Displays the default value maintained during .
Entry Options:
-
To accept the default, press [TAB].
-
Or, to maintain a record of the canceled appointment, click Y(es) in the drop-down list.
-
Or, to omit a record of the canceled appointment, click N(o) in the drop-down list.
|
|
|
Enter the first line of a comment pertaining to the appointment being rescheduled. (up to 55 characters)
|
|
|
Enter the second line of a comment pertaining to the appointment being rescheduled, if applicable. (up to 55 characters)
|
|

|
To commit the rescheduled appointment to the schedule, click Commit or press [ENTER].
: [ALT + o]
Tips: After you click Commit...
|
|

|
To cancel the rescheduled appointment, click Cancel.
Keyboard shortcut: [ALT + c]
|
 icon displays in the Appointment Book Area next to the rescheduled appointment.
icon displays in the Appointment Book Area next to the rescheduled appointment.