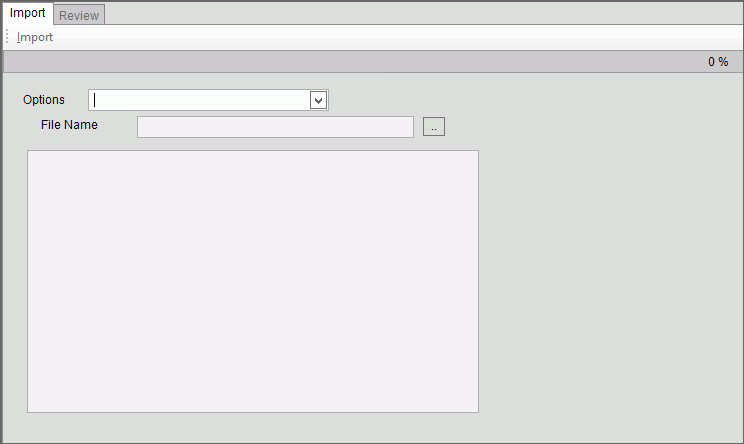
Import Hours
Use the Import Hours routine to import employee payroll hours to Payroll and generate paychecks for the employees. This time-saving routine is a 2-step process where the information is first imported and displayed on the screen. You will review the employee hours that will be imported and resolve missing information errors. The second step is to run the update, which will use the import hours information to generate employee paychecks and update the paychecks into Payroll. Errors must be resolved before the information can update Payroll. In addition, warnings will be reported for employees who have exceeded the overtime hours thresholds established during Overtime Hours Maintenance. After the Import finishes, employees with warnings will need to be reviewed and perhaps edited using Payroll Check Entry.
Tip: For more information about the Payroll import hours process, see Payroll Import.
Directions:
To display the Import Hours screen:
1. Click Payroll from the Menu.
2. Click Daily Work.
3. Click Import
Hours.
Import Hours Window Example:
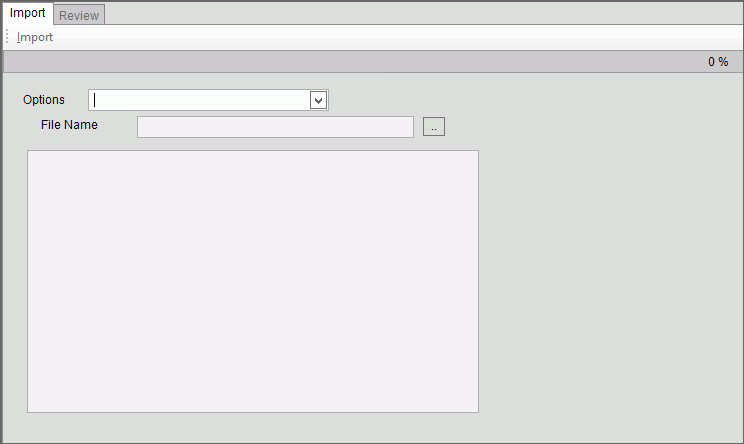
Payroll Import Hours Prompts
|
|
Import
Step |
|
Options |
Choose defined import option from drop-down list. |
File Name |
Displays
the path and file name based on the import option selected. The
path and file name can be changed it needed. Or, click Browse |
Import Options |
The import options settings display for you to confirm that you are using the desired options. An example is shown below.
|
|
To begin the import process, click Import. When the import step is complete, the payroll employee hours display in the grid on the screen. During the separate update step, the hours will be used to generate employee paychecks and update the Payroll. |
Review
Step After the import completes, the payroll import hours data displays in the grid in the Review tab. A summary of all data imported displays at the bottom of the grid. Review all information and take action on errors and warnings. You can use any of the columns to sort the imported hours or filter to narrow the list of employees, if needed.
|
|
|
To clear the import hours data from the grid, click Clear. Typically this is done if you need to re-import the file. |
|
Errors are reported if the following information is found in the import file, but is missing from Payroll.
To display the error messages, click Print Errors. The errors must be resolved before the import hours can be updated to payroll. Below is an example of an error message when the other pay does not exist for an employee.
Missing Employee Other Pay Error example:
To resolve this import error: 1. Double-click the error message line and the Employee Other Pay window opens.
2. The other pay is assigned from the employee hours record. 3. Enter the other pay amount and time for the employee. 4. Click Save to complete the change and the import line will reflect the change. 5. Repeat these steps for each error until all errors are resolved. |
|
Warnings can indicate that the hours imported for an employee exceed the overtime hours threshold for the run code the employee is part of. Employees with overtime warnings will be listed on a Check Import Warnings report. The information on the report should be reviewed and possibly edited in Payroll Check Entry. To generate a list of employees with overtime hours, click Print Warnings. To see a sample of the Import Hours Warnings Report, click here. |
|
To generate employee paychecks based on the hours imported, click Update. The update will calculate tax withholding amounts and deductions for each employee paycheck and bring the paychecks into the Payroll Checks file, Permanent Pay file or Department Pay file as specified on the Import Options Import To setting. Note: The Update function is not active until all errors are resolved. However, you can run the update when there are warnings.
After selecting update, the following prompt displays:
To continue, click OK.
The update will take time to process all of the payroll calculations and generate employee paycheck information. When the update is finished, this prompt displays. Click Ok to close the window and to continue with the rest of the payroll steps.
|