 .
.Tip: If the customer has an additional address, a number displays to alert you as seen above.
Customer Inquiry - Customer Address Maintenance
Use Customer Address Maintenance to maintain additional addresses for customers, if needed. The addresses can apply to a customer, a mortgage holder or other third party. For example, you can assign customer additional addresses to print on bills, lien letters, shutoff notices, or past due notices for mortgage holders, banks or other third parties that should be notified concerning the account. You can also use this maintenance to maintain seasonal addresses for customers and you can specify the period of time for which the address applies. You have the option of either assigning an Address ID that was defined during Address Code Maintenance or manually entering the customer additional name and address.
Tips:
To set up a customer seasonal mailing addresses, you will check the Active option. You will also set the months that the address should be used and can specify that the address will be used each year, if you want. This means that once you enter the seasonal address and effective dates, you don't have to go back each year and enter it again. If you have customer who regularly live at two different addresses during the year, setting the From and Through dates for their seasonal addresses to begin and end once can be a big time saver.
For more information, see Address Code Maintenance.
To display the Customer Additional Address Window:
From the EDIFICE Inquiry:
a. Load the customer.
b. From the View, click Customer.
c. Click Additional
Address  .
.
Tip: If the customer
has an additional address, a number displays to alert you as seen above.
From the Class Inquiry:
a. At the Inquire By prompt, click Customer in the drop-down list.
b. Enter a valid Customer ID.
Tip: To inquire by Location, Inventory Number or Street Index
instead of by Customer ID, choose the desired Inquire By option and then
enter the appropriate Location ID, Inventory
Item Number or Location Street ID.
c. Click Address
![]() on the Customer Inquiry
- Additional
Functions Toolbar.
on the Customer Inquiry
- Additional
Functions Toolbar.
Customer Address Master Maintenance Window Example:
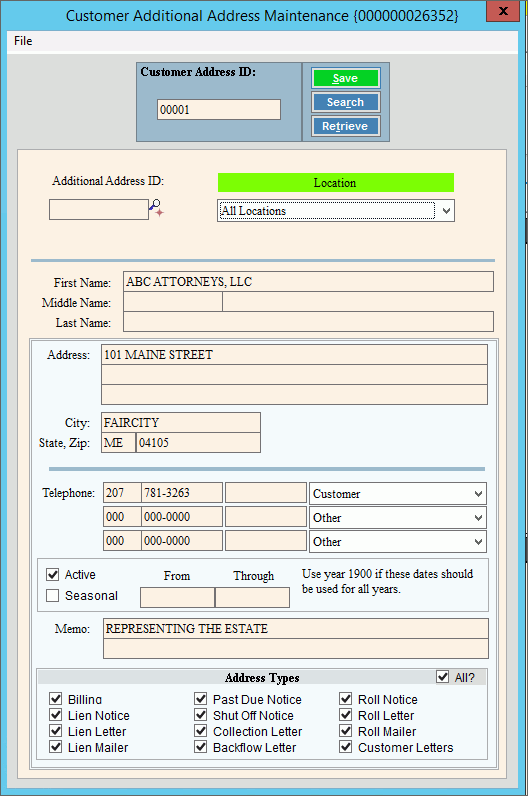
Customer Address Maintenance Prompts |
|
Enter the
unique code that identifies the address for the customer and press
[Enter] or click
Retrieve To view all of the customer addresses,
click Search
|
|
|
To update the new or changed information, click Save or press [ENTER]. Keyboard shortcut: [ALT + s] |
To avoid losing data, you must save new or changed records. |
|
Enter the defined Address ID to assign as the customer additional address. (up to 5 characters) Or, to manually enter the customer name and address, press [TAB] to skip this field. Tips:
|
|
To select the locations the address applies to, click a choice in the drop-down menu. Note: This field only displays if your system is set to be location aware. |
|
Enter the first name for the person to include on the customer additional address. (up to 40 characters) Note: If you specify an Address ID for the customer additional address, this field is assigned. |
|
Enter the middle name or initial for the person to include in the customer additional address. (2 characters) Note: If you specify an Address ID for the customer additional address, this field is assigned. |
|
Enter the last name for the person to include in the customer additional address. (up to 45 characters) Note: If you specify an Address ID for the customer additional address, this field is assigned. |
|
Enter the address lines for the person to include in the customer additional address. (up to 36 characters per line) Note: If you specify an Address ID for the customer additional address, this field is assigned. |
|
Enter the city or town name to include in the customer additional address. (up to 20 characters) Note: If you specify an Address ID for the customer additional address, this field is assigned. |
|
Enter the U.S. Postal Service State Code associated with the city to include in the customer additional address. (2 characters) Note: If you assign an Address ID for the customer additional address, this field is assigned. |
|
Enter the Zip Code to include in the customer additional address. (up to 10 characters) Note: If you specify an Address ID for the customer additional address, this field is assigned. |
|
Enter the area code; press [TAB] and enter the telephone number to include in the customer additional address. (xxx, xxx-xxxx) Tip: You can maintain up to three telephone numbers. |
|
|
To determine who the telephone number represents, click a choice in the drop-down list. Entry Options:
Tip: You can specify who represents each telephone number. |
To specify that this address is currently active, check the box. To specify that this address is currently inactive, leave the box unchecked. |
|
To specify that this address is occupied seasonally, check this box. To specify that this address is not occupied seasonally, leave this box unchecked. Note: If you specify that this is a seasonal address, you must:
|
|
Seasonal From |
Enter the date on which the person starts occupying the location in this address. (mm/dd/ccyy, slashes and century optional) Note: If the seasonal address should be used every year, enter a From date with the year of 1900. For example, if the customer wants their mail delivered to their summer residence starting May first each year, enter 05/01/1900 to indicate that the address should be used every year. |
Seasonal Through |
Enter the date on which the person stopped occupying the location in this address. (mm/dd/ccyy, slashes and century optional) Note: If the seasonal address should be used every year, enter a Through date with the year of 1900. For example, if the customer wants their mail delivered to their summer residence until September first each year, enter 09/01/1900 to indicate that the address should be used every year. |
Enter any notes pertaining to this customer address, if applicable. (up to 40 characters per line) |
|
To identify the types of correspondence for which the address should print, click to select the desired address types. Notes:
|
|