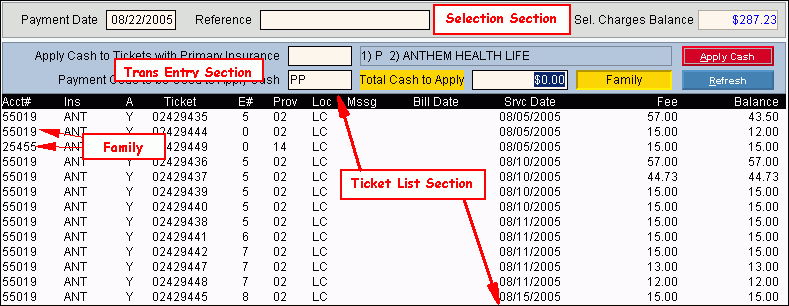|
Payment Entry - Transaction Detail By Automatic Oldest First Area Prompts
Tip: To see more information about a field, click the hyperlink for the field name.
|
|
Selection Section
|
|
|
To accept the system date displayed, press [TAB]. Or, enter the appropriate payment date for this group of payments. (mmddccyy - slashes and century optional)
|
|
|
Enter a Payment Reference for the payment transaction, if applicable. (up to 15 characters)
|
|
|
Displays the total balance of the selected charges for tickets shown in the Ticket List Section.
|
|
Transaction Entry Section
|
|
Apply Cash to Tickets with Primary
|
To limit which tickets to pay (and which tickets appear in the Ticket List Section), specify the limiting criteria:
-
Enter a specific assigned to the patient's tickets and where the is No only.
Or, enter P(rivate) to apply payments to patient responsible charges and to Accept Assignment No charges.
-
Press [ENTER] to add the criteria to the list at the right.
Tip: You can add multiple insurances and P(rivate) to the criteria.
-
Click Refresh  to update the Ticket List Section according to the criteria you specified. to update the Ticket List Section according to the criteria you specified.
Tip: To clear the criteria so you can start over, press [CTRL + x].
|
|
|
To include all patient-responsible charges and all insurance charges having an Accept Assignment Option of N(o), click Y(es) in the drop-down list.
To include patient responsible charges only, click N(o) in the drop-down list.
Note: INSight checks the on each ticket.
|
|
|
Displays the default value for the Transaction Code. Press [TAB] to accept or enter the defined Transaction Code that corresponds to the type of payments you are entering. (up to 6 characters)
Note: The default Private Payment Transaction Code displayed is controlled by the INSight .PARAM Record.
|
|
|
Enter the total cash amount you are applying. (7.2 numeric)
Note: If the amount of cash applied exceeds the Selected Charges Balance, you will see the Unapplied Credits prompt.
|
|

|
To include family members in the Ticket List Section:
-
Click Family so it appears highlighted.
-
Click Refresh  to update the Ticket List Section with the family members. to update the Ticket List Section with the family members.
Tip: The Patient Account Number appears in the Ticket List Section if there are charges for multiple family members.
|
|

|
To display patient tickets in the Patient Ticket Display Area that meet the Payment Entry criteria, click Refresh.
: [Alt + e]
Tip: While Refresh is not required, you can click Refresh to preview which tickets are available to be paid.
|
|

|
To automatically apply the payment amount starting with the oldest patient tickets and moving forward to the most recent tickets until the payment amount is used, click Apply Cash.
Note: If your cash payment exceeds the current outstanding account balance, INSight displays a message to alert you about entering unapplied credits. For more information see the .
|
|
Ticket List Section
Notes:
The list of tickets is limited to tickets that match the criteria set in the Transaction Entry Section.
Click Refresh to update the Ticket List Section.
Tip: Unapplied Credits appear highlighted. The Ticket Number = 99 + Patient Account Number.
|
|
Patient Tickets
|
For each ticket associated with a charge, the fields listed below display:
-
Acct# - (displays only if multiple family members are included in the ticket list)
-
LN # - for ticket selection
-
Ins - assigned to the charge
-
A - Insurance's value
-
assigned to the charge
-
E# - for the superbill
-
Prov - for the person providing the service
-
Loc - for where the charge was incurred
-
Mssg - Any assigned to print with the charge on a statement
-
Bill Date - , if the charge has been billed
-
Srvc Date - of charge
-
Fee - The procedure's or the procedure's for the if maintained (multiplied by units)
-
Balance - Ticket balance
|
![]() .
.