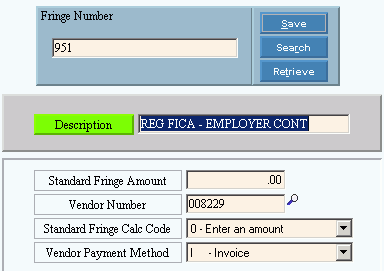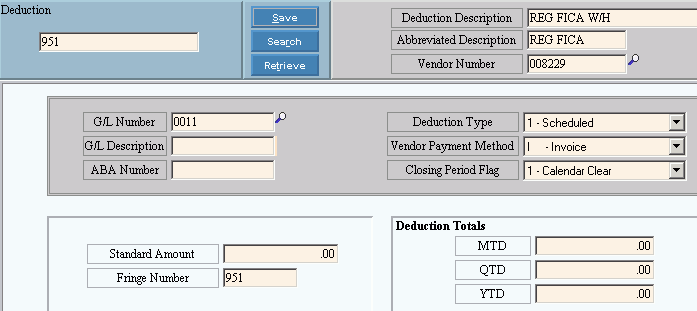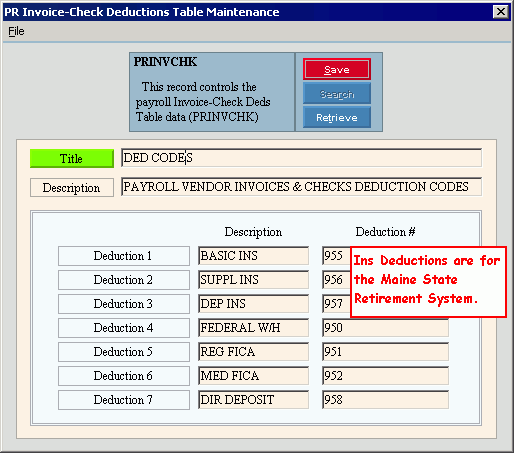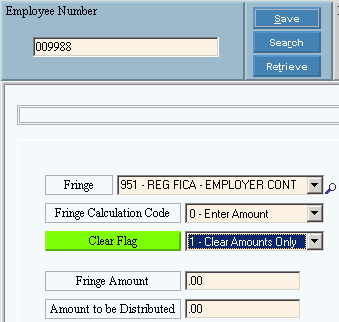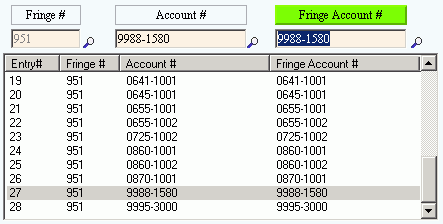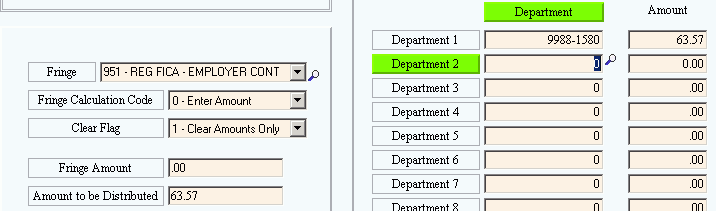Fringe Example - Regular FICA Setup
This topic describes how to set up a Regular FICA employer paid benefit for payment through the optional Vendor Invoices and Checks feature. With Regular FICA, the employer must pay an amount that matches the amount of the employee's withholding.
To set up a fringe using 0 (Enter the Amount) for the employer's portion, you need to set up a Deduction Code for the employee's portion and a Fringe Number for the matching employer's portion. The Payroll Post program uses the Deduction Code entered in the PRINVCHK table for the standard deductions for every employee. Because FICA is a standard deduction, you do not assign the Deduction Code to individual employees, as you would with scheduled deductions.
Tips:
Directions for Setup:
Normally, you only have to perform the following maintenance once.
-
Fringe Master Maintenance: Create a Fringe Number for the employer's matching contribution. To see instructions, click More.
-
Deduction Master Maintenance: Create a Deduction Code for the employee's portion. To see instructions, click More.
-
Setup the PRINVCHK Table. To see instructions, click More.
-
Employee Master Maintenance: None. For additional information, click More.
-
Employee Fringe Maintenance: Assign the Fringe Number to the Employee. To see instructions, click More.
-
Auto Fringe Distribution Maintenance: The Payroll Post uses this cross-reference to link Appropriation Account Numbers (expense accounts) to Department Numbers. To see instructions, click More.
Directions for Confirming the Setup:
You can see the results of the setup in the following programs.
-
Payroll Check Entry: To see an example, click More.
-
Employee Fringe Maintenance: To see an example, click More.
-
Invoice Transactions: To see an example, click More.