Opening the Year-End Journal Listing, click More.
-
Basic Method for Year-End (from the G/L Module):
-
Click Year End from the Menu Bar.
-
Click Year-End Journal Listing.
Tip: Or, use the keyboard shortcut: [ALT] [y] [l].
-
Basic Method for Adjusting Journal (from the G/L Module):
-
Click Year End from the Menu Bar.
-
Click Year End Adjustments.
-
Click Year-End Journal Listing.
Tip: Or, use the keyboard shortcut: [ALT] [y] [a] [j].
-
Advanced Method Closing Journal (from another NDS Module):
-
Click General Ledger from the Menu Bar.
-
Click Year End.
-
Click Year-End Journal Listing.
Tip: Or, use the keyboard shortcut: [ALT] [g] [y] [l].
Note: To activate the General Ledger menu in another module, the G/L Application Control must be set up for the module during installation.
-
Advanced Method Adjusting Journal (from another NDS Module):
-
Click General Ledger from the Menu Bar.
-
Click Year End.
-
Click Year End Adjustments.
-
Click Year-End Journal Listing.
Tip: Or, use the keyboard shortcut: [ALT] [g] [y] [a] [j].
Note: To activate the General Ledger menu in another module, the G/L Application Control must be set up for the module during installation.
Closing Journal Listing Window Examples:
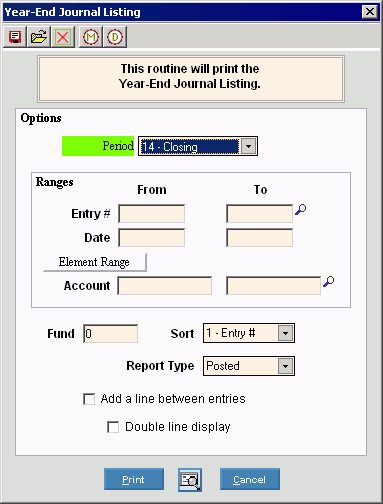
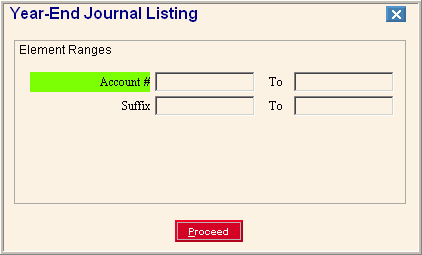
Choosing the selections at the prompt window, click More.
|
Year-End Journal Listing Prompt Options Tip: To see more information about a field, click the hyperlink for the field name. | |
|
To specify the closing Period to be included in the report (usually Period 14), click one of the options in the drop-down list. (predefined) Required Note: When running this report after performing Year-End Adjusting Entries Maintenance, always enter Period 14. | |
|
Entry # Range |
To limit the report to a range of transaction Entry Numbers, enter the from and to Entry Numbers (inclusive). (5.0 numeric) Tips:
|
|
Date Range |
To limit the report to a range of transaction Posting Dates, enter the from and to Dates (inclusive). (mmddccyy - century and slashes not required) Tip: To select all Dates, leave blank. |
|
|
To limit the report to a range of Account Elements, click Element Ranges. Note: You will see the Element Range Prompt described below. |
|
Account Range |
To limit the report to a range of Account Numbers, enter the from and to Account Numbers (inclusive). (format varies) Tip: To select all accounts, leave blank. |
|
To limit the report to a specific Fund Number, enter the Fund. (4.0 numeric) Tip: To select all Funds, leave blank. | |
|
Sort |
To specify the sort sequence, click one of the following options in the drop-down list:
|
|
To specify if you want to print posted or unposted journal entry transactions, click one of the following options in the drop-down list:
| |
|
Add a Line Between Entries |
To specify if you want to print a blank line between each journal entry transaction: |
|
Double Line Display |
The Double Line format prints the debits and credits on a separate line from the Account Number and Account Description. This provides more room for long Descriptions, but increases the number of pages in the report. To specify if you want the Double Line format:
|
|
|
To begin printing to the Windows® default printer, click Print, or press [ENTER]. Keyboard shortcut: [ALT + p] |
|
|
To print to the Print View screen, click here. |
|
|
To escape from the print routine, click Cancel. Keyboard shortcut: [ALT + c] |
|
Element Range Prompt Tip: This prompt displays a list of the Elements defined for the Account Number. The list of Elements varies according to the settings for each facility. You can select accounts to print on the report by entering ranges of Elements. | |
|
Element Ranges |
To select accounts by Element to be included in the report, enter the from and to values (inclusive) for each applicable Element. (format varies) |
|
|
To return to the Closing Journal Listing Prompt
Window, click Proceed or press
[ENTER]. |
Report Sample(s), click More.




