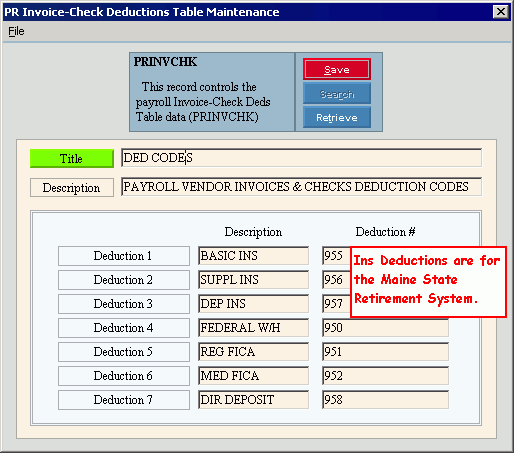Fringe Master Maintenance: Create a Fringe Number for the employer's matching contribution. To see instructions, click More.
-
Fringe Number: 951 (For Regular FICA, always enter 951 to match the NDS table default.)
Tip: For more information, see the Standard Fringe Numbers and Deduction Codes topic. -
Standard Fringe Amount: 0.00 (Leave zero because the Payroll Post calculates the amount, which is the same as the deduction amount calculated during Payroll Entry.)
-
Vendor Number: 8229 (Enter the Vendor Number for the IRS.)
-
Standard Fringe Calculation Code: 0 - Enter an amount (Payroll Post automatically enters the calculated amounts into the Employee Fringe File).
-
Vendor Payment Method: I (I = pay via Fund Accounting; C or CN = pay via Payroll A/P, N = pay manually/bypass Vendor Invoices and Checks.)
Example: Fringe Master Maintenance pertinent fields...
Deduction Master Maintenance: Create a Deduction Code for the employee's portion. To see instructions, click More.
-
Deduction Code: 951 (For Regular FICA, always enter 951 to match the NDS table defaults. This is the same as the Fringe Number in Step 1.)
Tip: For more information, see the Standard Fringe Numbers and Deduction Codes topic. -
Vendor Number: 8229 (Enter the Vendor Number for the IRS, the same as the Vendor Number for the fringe in Step 1.)
-
Vendor Payment Method: I (I = pay via Fund Accounting; C or CN = pay via Payroll A/P, N = pay manually/bypass Vendor Invoices and Checks.)
-
Standard Amount: 0.00 (Leave zero because Payroll Entry calculates the amount.)
-
Fringe Number: 951 (Link to the Fringe Number from Step 1, always 951 for Regular FICA.)
Example: Deduction Master Maintenance pertinent fields...
Setup the PRINVCHK Table. To see instructions, click More.
Employee Master Maintenance: None. For additional information, click More.
Note: Because FICA is a standard deduction, do not assign the Deduction Code to any employees. Payroll Post uses the Deduction Codes from the PRINVCHK table for standard deductions for all employees.
Employee Fringe Maintenance: Assign the Fringe Number to the Employee. To see instructions, click More.
-
Fringe Number: 951 (Enter the Regular FICA Fringe Number from Step 1.)
-
Fringe Calculation Code: 0 - Enter Amount (Use the default value from the Fringe master in Step 1).
-
Clear Flag: 1 - Clear Amounts Only (1 is most common, 0 is acceptable.)
-
Amounts & Department Numbers: Leave all of the amounts and Department Numbers blank. The Payroll Post fills in these fields.
Note: If you are not using the Payroll Post automatic update, you must enter the Fringe Amount here.
Example: Employee Fringe Maintenance pertinent fields...
Auto Fringe Distribution Maintenance: The Payroll Post uses this cross-reference to link Appropriation Account Numbers (expense accounts) to Department Numbers. To see instructions, click More.
Enter a separate line for each Department Number that is associated with a Fringe.
-
Fringe Number: 951 (Enter the Regular FICA Fringe Number from Step 1 for each line.)
-
Account #: Enter the Department Number for every employee.
Tips: -
To see the Department Numbers assigned to an employee, refer to the Employee Information Area and the Pay Distribution Area in Employee Master Maintenance. Be sure to include lines for all departments assigned to an employee.
-
If a Department Number is missing from this file, the Payroll Post automatically creates a record with the employee's primary Department Number and enters the default Fringe Account Number/expense account (99999999) in the Employee Fringe file. The Fringe Distribution Post will not run if there are Fringe Account Numbers (expense accounts) for 99999999.
-
If you create any new Department Numbers and assign them to existing or new employees, you must add the new Department Numbers, here.
-
Fringe Account #: Enter the Appropriations Account Number (expense account) used for the Vendor Invoices and Checks transaction.
Tip: The Fringe Account # (expense account) is often the same as the Account # (Department Number).
Example: Auto Fringe Distribution Maintenance pertinent fields...