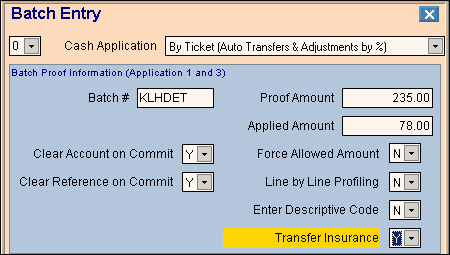
Payment Entry - Entering an Automatic Transfer Payment
The procedure for Entering an Automatic Transfer Payment in Payment Entry describes how to enter a payment from a primary insurance company, such as Medicare, and automatically transfer the unpaid balance to a secondary insurance company, such as AARP.
Tips:
In the following examples, the ticket to be paid is assigned to Medicare B, the primary insurer for the patient. The secondary insurer assigned to the patient is AARP.
Use Method 3 - By Ticket (Auto Transfers & Adjustments by %) to enter the transaction.
Payment Entry - Batch Entry Window Example:
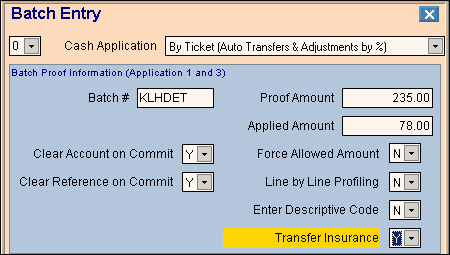
Transaction Detail Entry By Ticket Window Example:
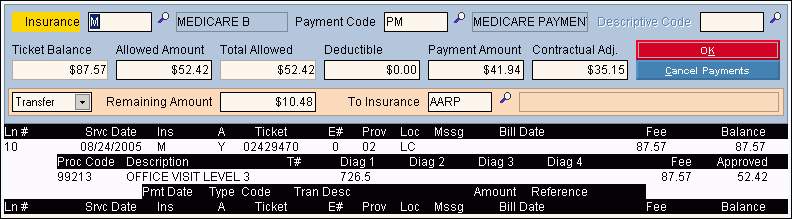
Directions:
Follow the steps below to create an adjustment by percent transaction.
Load the Patient.
Enter the Patient Account Number in the Patient Reference Panel.
Press [ENTER] to activate the Patient Load ![]() button.
button.
To open Payment Entry and display the Batch Entry Window, click Payment Entry in the Menu Tree.
Note: If the Batch Entry Window does not display automatically because it was already opened today, click Batch ![]() in the Batch Information Area of the Work Window.
in the Batch Information Area of the Work Window.
Review the Batch Entry Window defaults.
Select the By Ticket (Auto Transfers & Adjustments by %) option in the Cash Application field.
Enter Batch # XXX. (Substitute your initials for XXX).
Select Y(es) for Transfer Insurance.
Press [ENTER] to activate the OK ![]() button and to move onto the Work Window.
button and to move onto the Work Window.
Review the following Work Window Areas. You probably do not need to make any changes.
Enter the transaction details.
Select a line in the Transaction Detail List for payment from the Ticket List Section in the Transaction Detail Area.
Tips:
Select a ticket for a patient with both primary and secondary insurances assigned.
Enter the Line Number followed by P.
Tip: To see the transfer amount automatically filled in, you must use the P(rofiling) method.
Click Add New Transactions ![]() .
.
Tip: This pulls in the Insurance Code.
Accept the default values.
Click Transfer in the drop-down list. (Usually this is the default).
Accept the default Remaining Amount.
If necessary, enter the primary Insurance Code. (Usually this is defaulted).
Click OK ![]() .
.
At the Commit Payments Area, click Commit Payments ![]() .
.