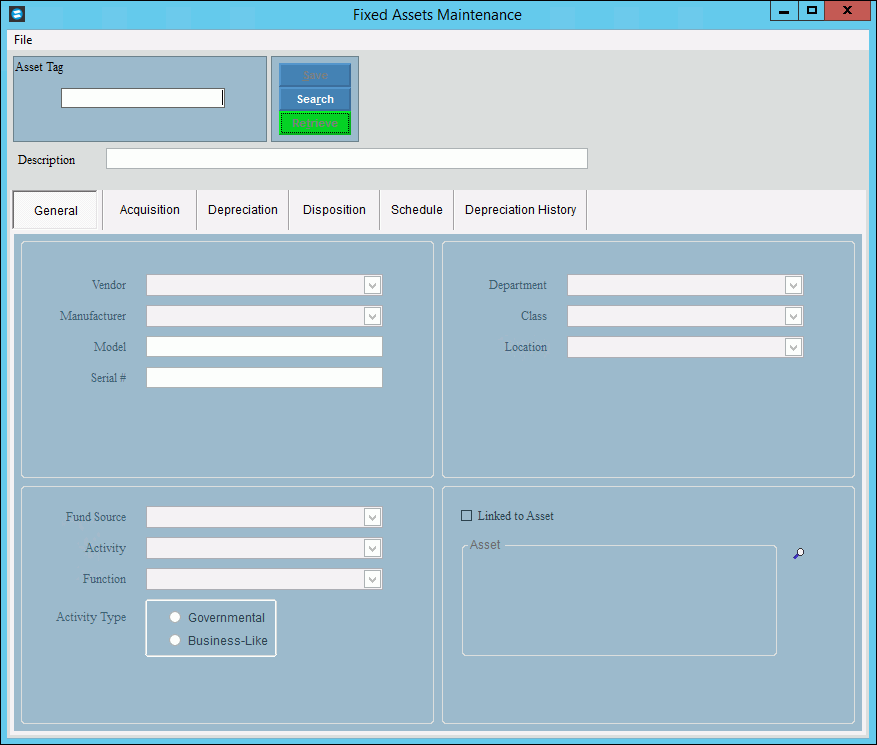
Fixed Assets Maintenance
Use Fixed Assets Maintenance to maintain detailed information about the assets owned by your organization. You can maintain general information about the asset as well as information used for depreciating the asset such as the cost of acquisition, depreciation method and useful life. A depreciation schedule can be calculated and will display both depreciation that posted to General Ledger and depreciation scheduled to be taken in the future. In addition, both optional alpha and numeric user defined fields are available.
Note: The User Defined Fields tab only displays if the optional alpha-numeric and numeric user defined fields are set up.
Directions:
To open:
1. Click Fixed Assets from the Menu.
2. Click Maintenance.
3. Click Fixed Assets Maintenance.
Fixed Assets Maintenance Window Example:
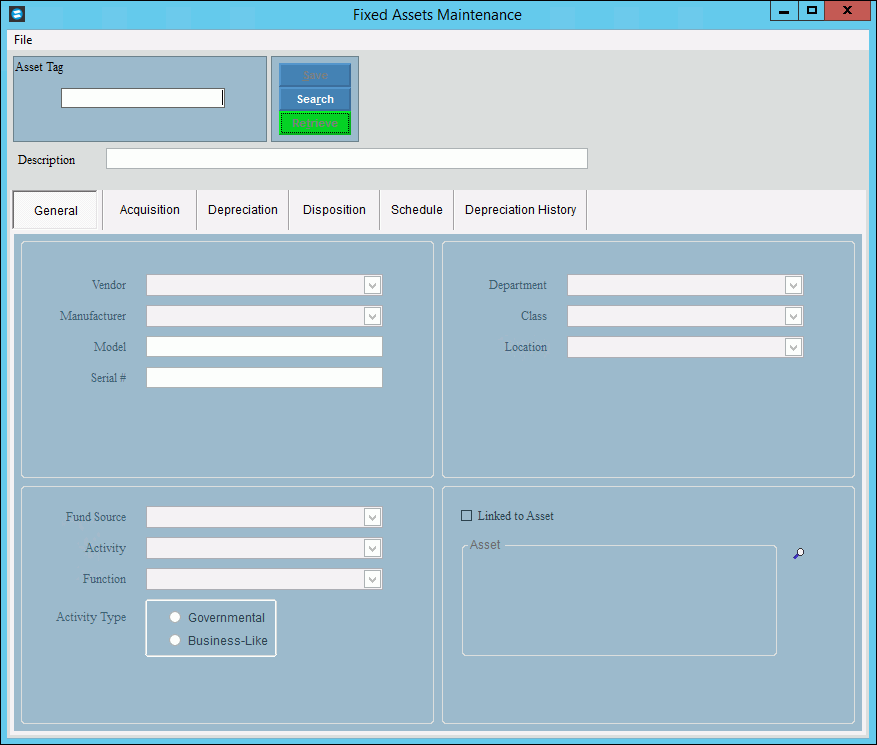
Fixed Asset Maintenance Prompts
|
|
Asset Tag |
Enter a
unique identifier for the asset and click Retrieve
To display an asset, enter the Asset Tag and click Retrieve, or press [ENTER]. To look for an Asset, click Search Tip:
To indicate that you are building a new fixed asset, New |
|
To create a new asset based on the current asset information displayed, first enter the asset tag and then click Duplicate. This is a quick way to build an asset. |
|
To update the new or changed information, click Save or press [ENTER]. Keyboard shortcut: [ALT + s] |
To avoid losing data, you must save new or changed records. |
|
Description |
Enter a description for the asset. (up to 50 characters) |
General
This area contains information that describes the asset. An example can be seen in the screen shot above. Note: For the fields Vendor, Manufacturer and Department - Activity Type if the desired choice is not available in the drop-down list, simply begin entering the choice in the drop-down list. You will be asked if you would like to add the item as a new item. Click Yes to add it.
|
|
To select the vendor who manufactured the asset, click a choice in the drop-down list. |
|
To select the manufacturer of the asset, click a choice in the drop-down list. Tip: Manufacturers are maintained in Manufacturer Maintenance. |
|
Model |
Enter the model of the asset, if applicable. |
Serial # |
Enter the serial number for the asset, if applicable. |
To select the department where the asset is assigned, click a choice from the drop-down list. Tip: Maintain departments in Department Maintenance. |
|
To select a class for the asset, click a choice from the drop-down list. Tip: Maintain classes in Class Maintenance. |
|
To select a location where the asset resides, click a choice from the drop-down list. Tip: Maintain locations in Location Maintenance. |
|
To select a fund source for the asset, click a choice from the drop-down list. Tip: Maintain fund sources in Fund Source Maintenance. |
|
To select an activity for the asset, click a choice from the drop-down list. Tip: Maintain activities in Activity Maintenance. |
|
To select a function for the asset, click a choice from the drop-down list. Tip: If the desired function is not in the drop-down list, simply begin entering the function in the drop-down list and Function Maintenance will open where the Function can be set up. |
|
Activity Type |
Choose the type of activity that pertains to the asset. Choices are: Governmental or Business-like |
Asset Linked to Asset |
If the asset
should be linked with another asset, enter the asset tag or click
Search |
User
Defined Fields Note: The User Defined Fields tab only displays if optional user defined fields are set up. Because the field names for the user defined fields are determined by your organization, the fields on your screen may not match the documentation.
|
|
Alpha Fields |
Enter the asset information for the user definable alpha field. Note: Although there are 27 alpha fields available, only the fields that you defined during Alpha Field Definitions display. |
Numeric Fields |
Enter the asset information for the user definable numeric field. Note: Although there are 60 numeric fields available, only the fields that you defined during Numeric Field Definitions display. |
Acquisition
Tab This area contains purchase information.
|
|
Acquisition Date |
Enter the date the asset was purchased. (mmddccyy) |
Purchase Order |
Enter the purchase order number associated with the purchase of the asset if applicable. |
Check Number |
Enter the check number if the asset was paid for by check. |
Number of Units |
If you entered a serial number, the number of units is set to 1. If you did not enter a serial number, enter the number of units. REQUIRED |
Initial Cost (per unit) |
Enter the initial cost of the asset. |
Salvage Value (per unit) |
Enter the estimated amount the asset is worth when fully depreciated. |
Insured Value |
Enter the insured value if applicable. |
Cost Method |
To select a cost method, click a choice in the drop-down list. |
Total Cost Total Salvage Value Depreciation Basis |
Total cost, total salvage value, and depreciation basis calculate and display for your reference. |
Notes |
Enter notes about the asset. Notes are informational only. |
Depreciation
Tab This area contains information for depreciating the asset.
|
|
Depreciation Method |
Select the depreciation method from the drop-down list. Methods are defined during Depreciation Method Maintenance. |
Depreciation Start Date |
Enter the depreciation start date. (mmddccyy) |
Useful Life |
Enter the number of years the asset will remain in service. REQUIRED |
Depreciation Period |
Depreciation period is set to monthly and will display the number of useful life months based on the number of years entered as the useful life. |
Convention |
Convention is set to full month and can not be changed. |
Debit Account Credit Account Capital Asset Account |
From the drop-down list choose the GL account to debit with depreciation for the asset. From the drop-down list choose the GL account to credit with depreciation for the asset. Note: The capital asset account is reserved for future use. |
Last G/L Post Date |
Displays the date of the last time the asset depreciation was posted to General Ledger. |
Disposition
Tab This area contains information about the sale or other disposition of the asset.
|
|
Disposition Date |
Enter the date when the asset was sold or otherwise disposed of. (mmddccyy) |
Disposition Method |
Select the disposition method from the drop-down list. Methods are defined during Disposition Method Maintenance. |
Sale Amount |
Enter the dollar amount for which the asset was sold. |
Notes |
Enter any notes about the disposition. |
Schedule
Tab Use this area to calculate and view the depreciation schedule based on the asset's depreciation factors. Depreciation entries that have been posted to General Ledger will include a Posted Date. The schedule can be printed as well.
|
|
|
To calculate the asset depreciation schedule, click Calculate. |
|
To print a copy of the depreciation schedule, click Print. |
Depreciation
History Use this area to view the asset's depreciation that has been posted to the General Ledger so far. This can be printed as well.
|
|
Depreciation History Fields |
The following asset depreciation information displays:
|
|
To print a copy of the depreciation history, click Print. |
Editing an Asset |
1. To display the record
to be changed, enter the Asset
Tag and click Retrieve
2. Position the pointer to the information that you want to change. 3. Enter the data changes. 4. To complete the edit
process, click Save
|
Deleting an Asset |
1. To display the record
to be deleted, enter the Asset
Tag and click Retrieve
2. Click File
from the Menu, and
next click Delete. 3. At the Delete Records
prompt, click Yes to delete
the record, or click No
to cancel the delete routine. |