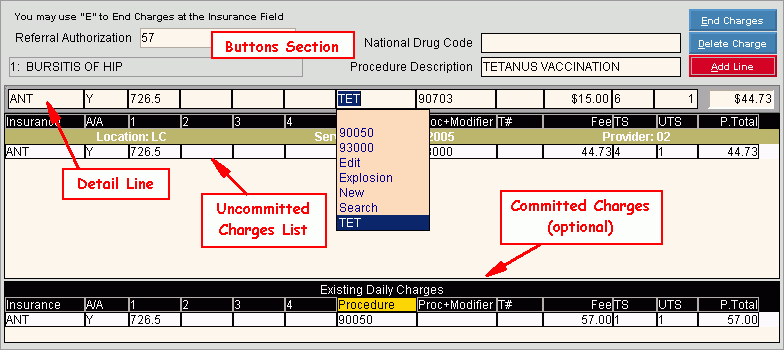
Charge Entry - Transaction Detail Area
Use the Transaction Detail Area in the Work Window to enter the details of the services provided to the patient including procedures, diagnoses, and fees. The table following the window example describes how to enter charge transaction details in the Charge Entry Work Window.
The Transaction Detail Area contains four sections:
Button Section: Contains the action buttons and several fields.
Tip: The Commit* Charges Area overlays the Button Section when you click End Charges.
Detail Line: Contains the fields for entering the transaction details.
Uncommitted Charges List: Contains a list of entered charges that have not yet been committed*. You can change or delete charges in this list.
Existing Daily Charges List: Contains a list of the committed* charges that have not yet been posted.
*Tip: To commit a charge means to permanently enter the charge transaction, making it ready for posting. You can edit or change uncommitted transactions. However, to change committed transactions, you must use the Transaction Detail Inquiry.
Directions:
To display the Transaction Detail Area in the Work Window, click OK at the Charge Entry - Batch Entry Window.
Charge Entry - Transaction Detail Area Example:
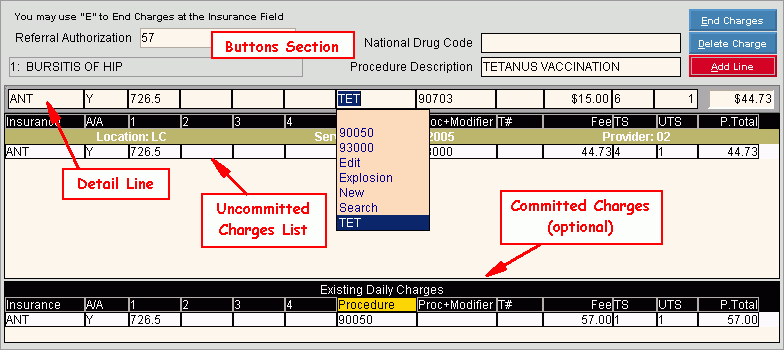
|
Charge Entry - Transaction Detail Area Prompts Tip: To see more information about a field, click the hyperlink for that field. |
|
|
Displays the Patient Referral Authorization Number. Tip: This field displays only if...
|
|
|
Enter the Charge National Drug Code, if applicable. (up to 15 characters). Tip: As you enter data in the Detail Line, tabbing will bring you to this field. |
|
|
Displays the Diagnosis Description when you enter a Diagnosis Code in the Detail Line. (up to 30 characters) |
|
|
Displays the Procedure Description for your convenience when you enter a Procedure Code in the Detail Line. Press [TAB] to accept the procedure description displayed or enter another description, if applicable. (up to 40 characters) Note: To print a procedure narrative associated with the charge in box 19 of the HCFA claim form, backspace and enter the narrative as the procedure description. Tip: As you enter data in the Detail Line, tabbing will bring you to this field. |
|
|
Enter the Insurance Code. (up to 5 characters, user-defined) Entry Options:
Notes:
Tip: The patient's assigned insurances display in the Patient Guarantor Area for your reference. |
|
|
Enter the Insurance Accept Assignment Option. (Y/N) Entry Options:
Note: The Accept Assignment Option and the insurance's Responsibility Code work together to determine if a HCFA claim form and or a private statement prints for the charge being entered. For more information, see How Insurance and Accept Assignment Determine Billing. |
|
|
Service Date From
Service Date To |
After tabbing through the A/A field, you can enter the From and To range for the Service Dates in the prompt. (mmddccyy - century and slashes optional) Note: The Charge Entry Preference Maintenance setting for the Service Date Line Entry Option controls if you are prompted to enter the range of service dates for each line in the Transaction Detail Entry Area. Pop-Up Example:
|
|
Enter the first Diagnosis Code. (up to 9 characters) Entry Options:
Notes:
Tip: The Diagnosis Description displays for your reference. |
|
|
Enter the second Diagnosis Code, if applicable. (up to 9 characters) Entry Options:
Notes:
Tip: The Diagnosis Description displays for your reference. |
|
|
Enter the third Diagnosis Code, if applicable. (up to 9 characters) Entry Options:
Notes:
Tip: The Diagnosis Description displays for your reference. |
|
|
Enter the fourth Diagnosis Code, if applicable. (up to 9 characters) Entry Options:
Notes:
Tip: The Diagnosis Description displays for your reference. |
|
|
Enter the Procedure ID associated with the service performed for this charge. (up to 9 characters) Entry Options:
Notes:
|
|
|
Displays the Procedure Form Type Print Code as the default value for the procedure Modifier. Press [TAB] to accept or enter the modifier at the end of the Procedure ID. (up to 9 characters) Note: NDS recommends that you add the Procedure Modifier at the end of the Procedure ID. |
|
|
Enter the Charge Entry Tracking Number for this charge, if you maintain tracking numbers. (up to 6 characters) |
|
|
Displays the Procedure Standard Fee for this procedure or the Alternate Fee for the Insurance's Form Type if entered during Procedure Maintenance. Press [TAB] to accept or enter a different fee. (7.2 numeric) |
|
|
Displays the default value for the Procedure Type of Service Code assigned during Procedure Maintenance. Press [TAB] to accept or enter another Type of Service Code.*(2.0 numeric) Notes:
|
|
|
Displays 1 as the default value for the Charge Number of Units. Press [TAB] to accept or enter the Number of Units, if applicable. (2.1 numeric) |
|
|
P. Total |
For each charge in the Uncommitted Charges List, the Procedure Total displays the total for the individual charge, which is calculated by multiplying the UTS (Number of Units) by the procedure's fee amount. In the detail line, the Procedure Total displays the total of all charges in the Uncommitted Charges List. Note: This field can not be edited. |
|
|
To complete entering charges for this patient after all associated detail lines have been entered and to display the Commit Charges Area, click End Charges, or press [ENTER]. Keyboard shortcut: [ALT + e] Tip: You can also end charges by entering E in the Insurance field. |
|
|
To delete an uncommitted charge, click to highlight the charge in the Uncommitted Charges List and then click Delete. Keyboard shortcut: [Alt + d] Tip: If a charge appears in the Existing Daily Charges List at the bottom of the window, then it has already been committed. To delete a committed charge, use the Transaction Details Inquiry. |
|
|
To complete the charge transaction detail line, click Add Line. Keyboard shortcut: [ALT + a] Tip: You can add additional lines and you can change the provider, location, and service dates for the additional lines any time before clicking End Charges. |
|
|
To change an uncommitted charge, highlight the charge in the Uncommitted Charges List. Make the changes to the charge in the Detail Line. To update the changes, click Change Line. You will see the updated charge in the Uncommitted Charges List. Tips:
|
|
The list of uncommitted charges directly below the detail line contains the entered charges that have not yet been committed.
To change an uncommitted charge: 1. Click to highlight the charge. 2. Make the changes in the Detail Line fields. 3. Click Change Line.
To delete an uncommitted charge: 1. Click to highlight the charge. 2. 3. Click Delete Charge. |
|
|
The Existing Daily Charges section lists all of the committed charges that have not yet been posted. This list is informational only and is displayed only if specified by the associated INSight PARAM 3 setting. |
|