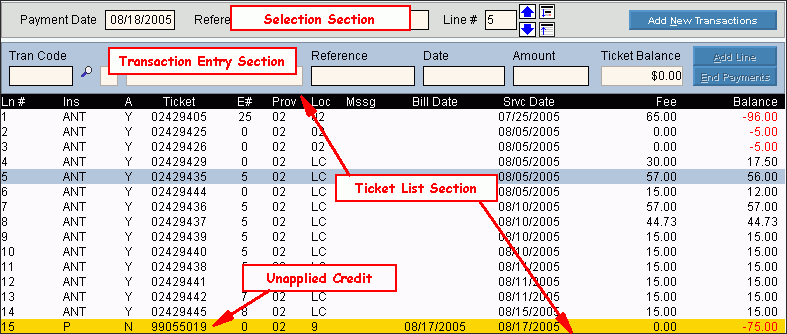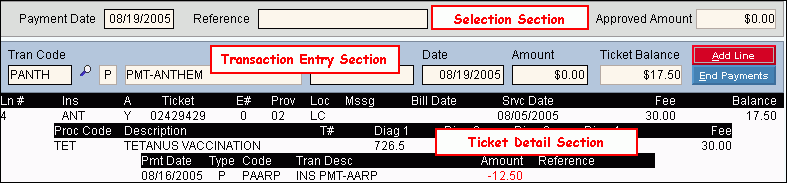|
Payment Entry - Transaction Detail Entry by Detail Area Prompts
Tip: To see more information about a field, click the hyperlink for the field name.
|
|
Selection Section
Note: Before clicking Add New Transactions to enter the data for an individual payment transaction, you must select a ticket in the Ticket List Section.
|
|
Payment Date
|
To accept the system date displayed, press [TAB]. Or, enter the appropriate payment date for this group of payments. (mmddccyy - slashes and century optional)
Tip: The Payment Date can be edited on an individual payment basis.
|
|
|
Enter a Payment Reference for the payment transactions, if applicable. (up to 15 characters)
Tips:
-
If entering individual payments to separate patient accounts, leave Reference blank here, so you can enter it on an individual payment basis in the Transaction Entry Section (described below).
-
The Payment Entry Clear Reference Option specified during Batch Entry determines if this value is cleared when you commit payments.
|
|
- OR -
Click Line
|
To select the ticket you want to pay:
-
Enter the line number containing the ticket that you want to pay.
-
Or, in the Ticket List Section click to highlight the line containing the ticket that you want to pay.
Tips:
-
To display additional tickets for the patient use the right-side .
-
To display the detail for a ticket, double-click the ticket line.
|
|

|
To reposition your selection:
-
Click the Up Arrow to select a ticket with a later date (lower in the list).
-
Click the Down Arrow to select a ticket with an earlier date (higher in the list).
-
Or, in the Ticket List Section click to highlight the line containing the ticket that you want to pay.
|
|
|
Displays for your reference the Approved Amount that the insurer is willing to pay for the procedure, if applicable. (7.2 numeric)
Note: The Approved Amount displays only when you display the Ticket Detail Section (see below for description).
|
|

|
To move focus to the Transaction Entry Section so you can enter payment data:
-
Click to highlight a ticket in the Ticket List Section, and then click Add New Transactions.
Keyboard shortcut: [ALT + n]
-
Or, simply double-click a ticket in the Ticket List Section.
|
|
Transaction Entry Section
Note: You must select a ticket before entering data in this section.
Tip: When you move focus to the Transaction Entry Section, the Ticket Detail Section replaces the Ticket List Section.
|
|
|
Entry Options:
-
Enter the defined Transaction Code that corresponds to the type of payment, adjustment, refund or descriptive transaction you are entering. (up to 6 characters)
-
Or, enter T to transfer an amount from one insurance to another insurance. You will see the Transfer Window.
Note: To search for the appropriate Transaction Code, click Search  . .
Keyboard shortcut: [CTRL + f].
|
|
|
The Transaction Type displays for your reference.
|
|
|
The Transaction Description displays for your reference.
|
|
|
Displays the default Reference if entered in the Selection Section. Press [TAB] to accept or enter the appropriate Reference for this payment transaction. (up to 15 characters)
|
|
|
Displays the default Payment Date from the Selection Section. Press [TAB] to accept the default value for the Payment Date displayed. Or, enter the appropriate Payment Date. (mmddccyy - slashes and century optional)
|
|
|
Enter the amount of the payment, refund, adjustment or transfer transaction. (7.2 numeric)
Notes:
-
If the Transaction Type is D(escription), you do not need to enter an amount.
-
The payment amount can exceed the balance on the ticket. In that case, the balance amount for the ticket will appear as a negative amount. You can see the payment details in the Ticket Detail Section.
|
|
Ticket Balance
|
The balance amount for the ticket displays for your reference.
|
|

|
To complete the transaction detail line, click Add Line or press [ENTER].
Keyboard shortcut: [ALT + a]
Note: You can add additional lines and you can edit the Reference and Payment Date for the sequential lines as necessary.
|
|

|
To commit the payments for this ticket after all associated detail lines have been entered, click End Payments.
Keyboard shortcut: [ALT + e]
For directions on Committing payments, see the Payment Entry - Commit Payments Area.
|
|
Ticket List Section
Tip: If you do not find the open charges in the Ticket List Section that you think should be there, click the  Batch button and check your batch parameters. Verify your selections and make sure you haven’t selected a specific date range, group or insurance that limits the display. Batch button and check your batch parameters. Verify your selections and make sure you haven’t selected a specific date range, group or insurance that limits the display.
|
|
Line for each Ticket
|
For each ticket associated with a charge, the fields listed below display:
-
LN # - for ticket selection
-
Ins - assigned to the charge
-
A - Insurance's value
-
assigned to the charge
-
E# - for the superbill
-
Prov - for the person providing the service
-
Loc - for where the charge was incurred
-
Mssg - Any assigned to print with the charge on a statement
-
Bill Date - , if the charge has been billed
-
Srvc Date - of charge
-
Fee - The procedure's extended or the procedure's for the if maintained (multiplied by units)
-
Balance - Ticket balance
|
|
Ticket Display Functions
|
Functions:
-
To highlight a ticket, click the appropriate ticket.
-
To display transaction details for a specific ticket, double-click the appropriate ticket.
-
To close the detailed display and redisplay the Ticket List, click End Payments or press [CTRL + x].
-
To select a ticket to apply a payment transaction to, highlight the ticket and click Add New Transaction.
-
To display additional tickets for the patient use the right-side .
|
|
Ticket Detail Section
Note: To select the ticket and display the detail, double-click the line containing the ticket you want to pay, or click Add New Transactions  in the Selection Section. in the Selection Section.
Tips:
To return to the Ticket List, click End Payments.
Unapplied Credits appear highlighted. The Ticket Number = 99 + Patient Account Number.
|
|
Ticket Detail Line 1
|
For each ticket the fields listed below display.
-
LN # - for ticket selection
-
Ins - ance Code assigned to the charge
-
A - Insurance's value
-
assigned to the charge
-
E# - for the superbill
-
Prov - for the person providing the service
-
Loc - for where the charge was incurred
-
Mssg - Any assigned to print with the charge on a statement
-
Bill Date - , if the charge has been billed
-
Srvc Date - of charge
-
Fee - The procedure's or the procedure's for the if maintained (multiplied by units)
-
Balance - Ticket balance
|
|
Ticket Detail Line 2
|
For each ticket the fields listed below display.
|
|
Ticket Detail Line 3+
|
For each previous payment applied to the ticket, the fields listed below display (on a separate line for each payment).
-
Pmt Date -
-
Type -
-
Code -
-
Tran Desc -
-
Amount -
-
Reference -
|
|
Transfer Window
Note: The Transfer Window appears when you enter T in the Transaction Code.
Tip: To transfer from insurance to a patient, use Method 3. See the procedure for Entering a Transfer from Insurance to Patient.
|
|
Transfer From
|
Defaults to the for the ticket that you selected. You can change the Insurance Code, if applicable. (up to 5 characters)
|
|
To
|
Enter the Insurance Code that you want to transfer to.
|
|

|
To enter the transfer, click OK or press [ENTER].
Keyboard shortcut: [ALT + o]
|
|

|
To close the Transfer Window without performing the transfer transaction, click Cancel.
|
![]() .
.