Setting up Customer Term and Cumulative Term Discounts, click More.
Discounts can be generated in 2 ways:
Generate individual customer discounts with transaction codes, which allows you to provide different discount rates for different types of billing transactions or to only discount certain types of charges.
Generate discounts for all eligible customers using a single, universal discount rate for a service.
When each of the pieces outlined below are in place, term and cumulative term discounts will be generated for eligible customers.
1. Setup for generating customer discounts by transaction code
Use this method to calculate discounts for only some billing transactions.
a. Add
the discount rate to the transaction codes.
For each eligible billing transaction code,
set the discount multiplier
field to be the percentage of the charge that should be returned
to the customer if the payment is received by the discount date
(term). In this example, the discount multiplier is set
to 0.10000, so 10% is being refunded. If needed, you can
also set the discount type and discount step 1 cap, to influence
how the discount is calculated.
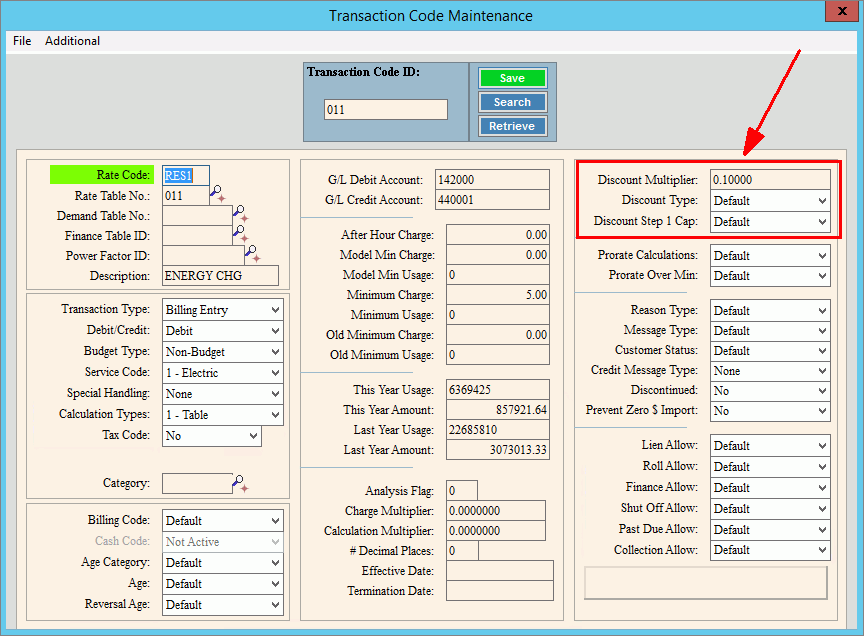
b. Include transaction codes that are set to calculate a discount in the appropriate billing transaction profile.
Make sure the transaction codes that are set to calculate a discount are included in the appropriate billing transaction profiles used by eligible customers.
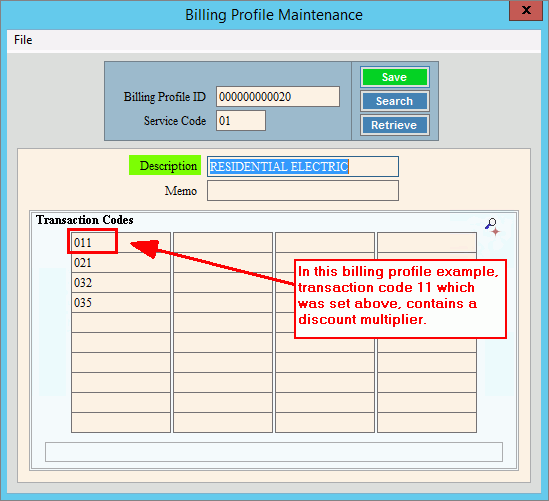
c. Create the payment discount transaction code and set the following fields:
1. Enter a rate code of DISC.
2. Enter DISCOUNT or similar for the description.
3. Set the transaction type to Cash Entry.
4. Set the cash code to Term Discount.
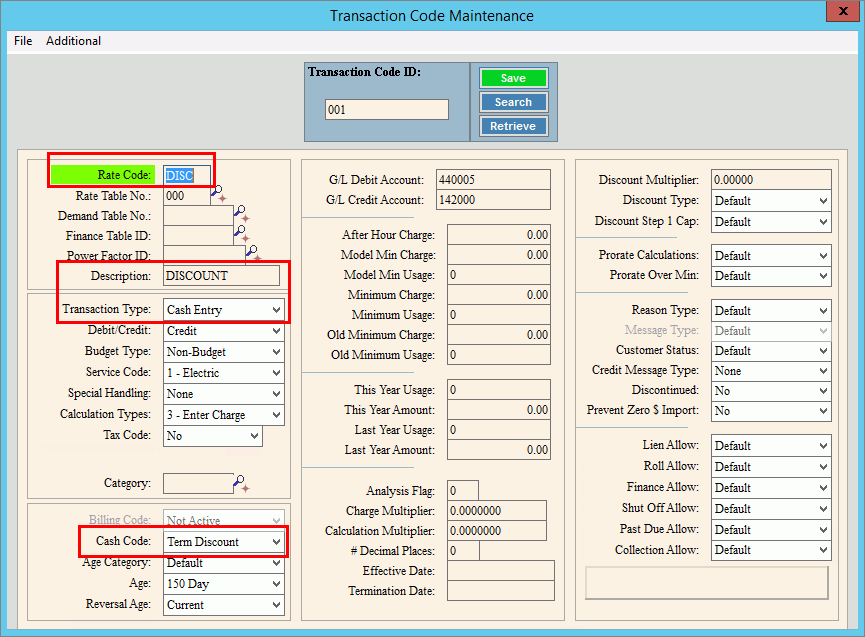
d. Make sure the payment discount transaction code is included on the appropriate cash transaction profile or multi-cash profile.
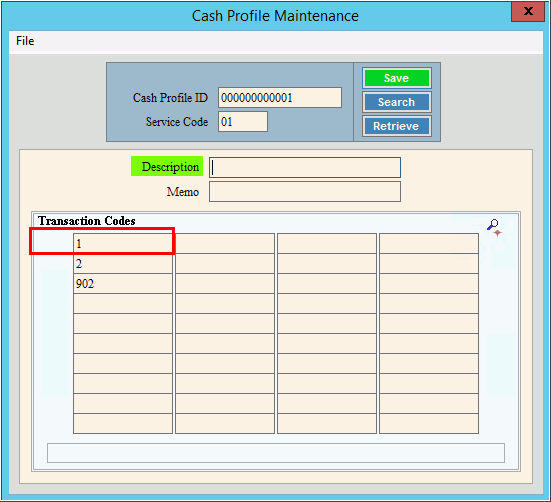
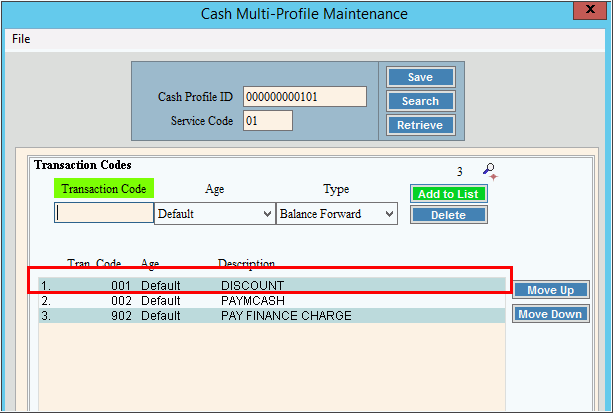
e. Set the eligible customers to receive a term or cumulative term discount.
- Use either the Edit Customer Service wizard or use the Services view of the Enhanced Inquiry.
- Set the customer's discount code to Term or Cumulative Term.
- Do this for each service to be discounted.
2. Setup for generating customer discounts using a single discount rate for all eligible customers
Use this method to apply the same discount to all billing transaction codes for eligible customers.
a. Set the discount rate for the service. Go to Service Setting Maintenance and for the desired services add the discount percentage in the discount rate field. If needed, the discount type can be changed and a discount step 1 cap can be set, to influence how the discount is calculated.
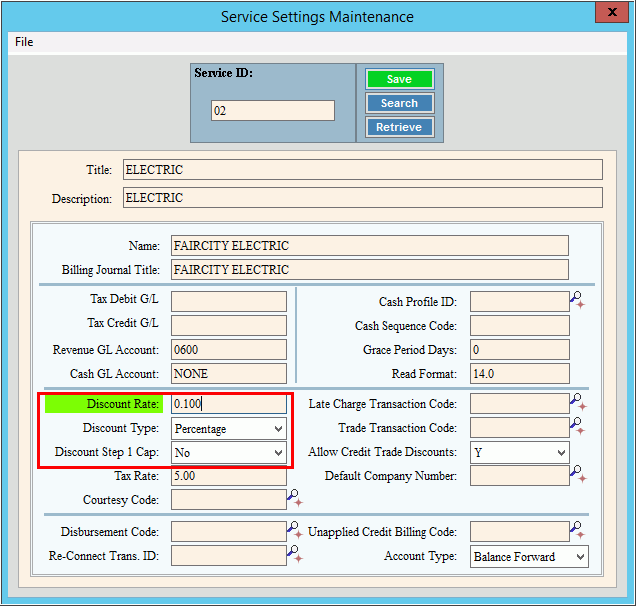
b. Set the eligible customers to receive a term or cumulative term discount.
Use either the Edit Customer Service wizard or use the Services view of the Enhanced Inquiry.
Set the customer's discount code to Term or Cumulative Term.
Do this for each service to be discounted.
c. Create the payment discount transaction code and make sure it's included on the appropriate cash transaction profile or multi-cash profile. See step c above for directions.
Setting up for Trade Discounts for Customers, click More.
Setting Up Trade Discounts
When each of the pieces below are in place, trade discounts will be generated at the time of billing. Note that if a customer is being billed manually, the charges must be committed before the trade discount can be entered.
1. Create a discount transaction code during Transaction Code Maintenance and assign the following fields:
Transaction Type: Select Bill Entry.
Debit/Credit: Select Credit.
Calculation Type: Select 2-Flat.
Billing Code: Select Trade Discount.
Age Category: Select Charge.
Age: Select Current.
Reversal Age: Select Current.
2. Set the company record for discounts.
Assign the trade transaction code field to be the transaction code set up above.
The allow credit trade discount option should only be set to Y, if the discount is limited to customers with a credit balance at the time of billing.
3. Set transaction codes that are eligible for trade discount to calculate.
For each eligible transaction code, set the Discount Multiplier field to be the percentage of the charge that should be returned to the customer at the time of billing. For example, if the discount multiplier is set to 0.10000, then you are refunding 10%.
4. Set the appropriate customers to receive a trade discount.
Use either the Edit Customer Service wizard or use the Services view of the Enhanced Inquiry.
Set the customer's Discount Code to Trade.
Applying a Trade Discount during Manual Bill Entry
Here is an example of how the trade discount works when a bill is entered manually. For those customers whose account has been set to be eligible for a trade discount, the S System connection shown in the connections area of the Bill Entry screen is used to automatically generate the trade discount as seen below. The system will prompt for this entry after the normal billing transactions for the customer's connections are committed. Simply tab through the fields for the detail line and click Add to List. Then, click Commit to complete the discount transaction for the customer.
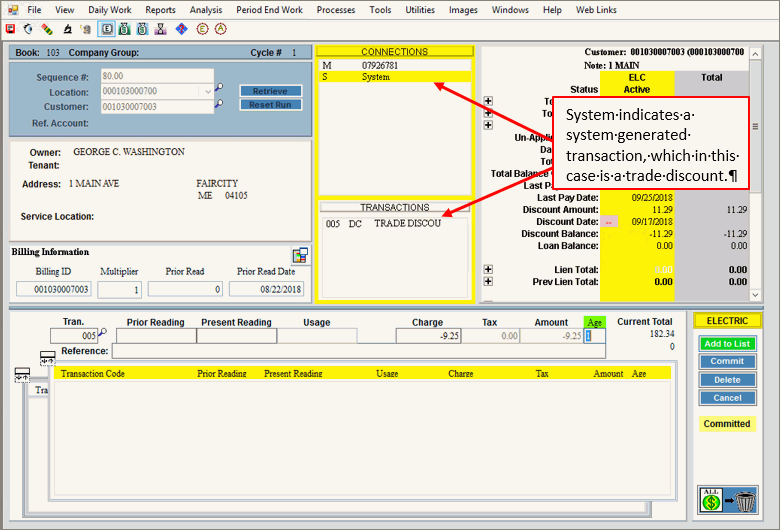
Billing Journal with Trade Discount Example
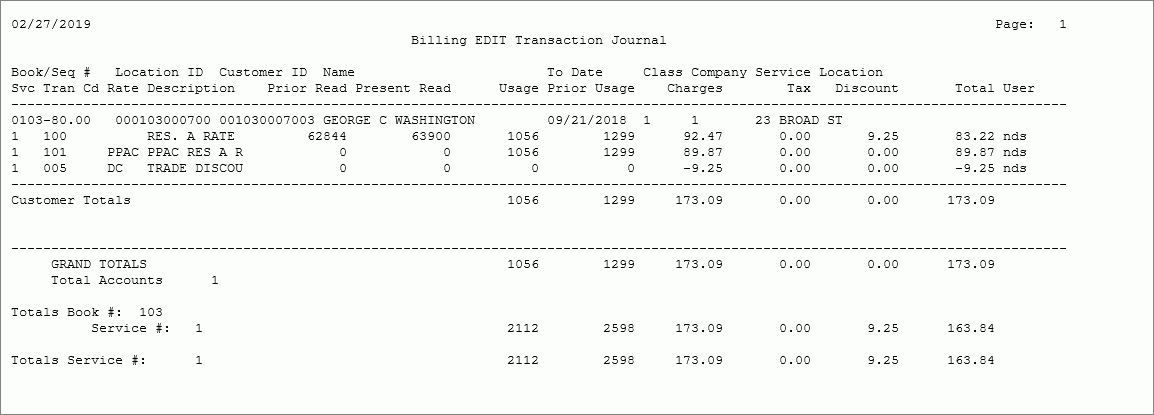
How Discounts Work, click More.
1. During Bill EntryDuring the Billing Run window of Bill Entry, enter a discount date, which is used as an if paid by date for customers with a term discount. If the transaction code holds
a discount multiplier, a discount amount
is calculated for the billing transaction. Or, if
the service holds the discount rate, this rate is used
to calculate the discount amount for each detail line
in Bill Entry.
|
2. During the Billing Post
|
When Payments are Received during Cash Receipts Entry1. When you enter a payment for a customer who is eligible a discount:
Notes:
2. When the Cash
Receipts Post is run, if the customer is coded
to receive a term or cumulative term discount, the customer's
current charges and their total balance
are reduced by the discount amount. |