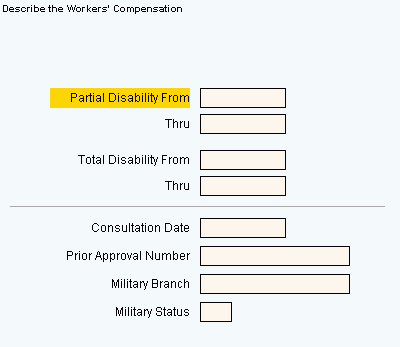
Quick Bar: Overviews (More)---Patient---SSN_Validation---Choose_Appointment---Demographics---Contacts---Info---Comments---Diagnosis---Workers' Comp---Workers' Comp_User-Defns---Remarks---Referral/Phys---Guarantor---Employer---Insurances---Remove_Images---Add_Images---Print_Forms
Patient Wizards - Workers' Compensation Area
Use the Workers' Compensation Area to enter disability and status information for patients with Workers' Compensation claims. The table following the window example describes the Workers' Compensation Area for the Patient Wizards.
Tips:
For information about user-defined fields for Workers' Compensation, see the Patient Wizard - Workers' Comp. - User Defined Area.
For general information about the Wizard menu, window layout, and navigation, see the Wizard - Introduction.
For more information about working with data in fields, see Data Entry Guidelines.
Directions:
To display the Data Entry Area for the Workers' Compensation step:
Follow the opening instructions for the appropriate Patient Wizard.
Navigate to the Workers' Compensation step.
Patient Wizards - Workers' Compensation Area Example:
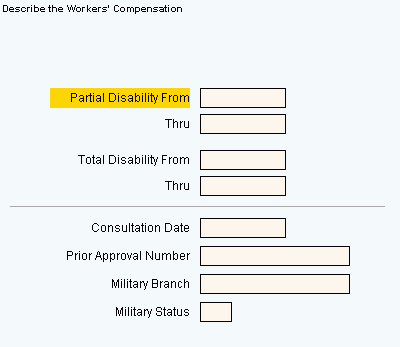
|
Patient Wizards - Workers' Compensation Area Prompts Tip: To see more information about a field, click the hyperlink for that field name. |
|
|
Enter the start date of the patient's partial disability, if applicable. (mmddccyy - century and slashes optional) |
|
|
Enter the ending date of the patient's partial disability. (mmddccyy - century and slashes optional) |
|
|
Enter the starting date of the patient's total disability, if applicable. (mmddccyy - century and slashes optional) |
|
|
Enter the ending date of the patient's total disability, if applicable. (mmddccyy - century and slashes optional) |
|
|
Enter the date of the last consultation the patient had with the provider. (mmddccyy - century and slashes optional) |
|
|
Enter the patient's latest prior authorization number, if applicable. (up to 15 characters) Note: If a ticket for a charge requires prior authorization and a prior authorization number has not been assigned during Prior Authorization Maintenance, INSight uses the Prior Approval Number as the prior authorization number. |
|
|
Enter the patient's branch of military service, if applicable. (up to 10 characters) |
|
|
Enter the patient's military status, if applicable. Common Military Status Codes:
|
|
|
|
To display the previous step, click Back. Keyboard shortcut: [ALT + b] |
|
|
To display the next step, click Next or press [ENTER]. Keyboard shortcut: [ALT + n] |
|
|
To validate and save the data for all of the Wizard steps, click Finish . The Wizard window closes when the save is complete. Keyboard shortcut: [ALT + s] |
|
|
To close the Wizard without validating or saving the data, click Close. |